どうも〜Yukiです。
今回はMacbook Pro のBootcampで、eGPUを使ってゲームをする、という記事なんですが、まず始めに一つ。BootcampでのeGPUは対応していません。なので、全く出来なくて何万円もするeGPUがゴミになったと嘆かずに。
出来なくても自作PCに流用すればいいや、メルカリで売ればいいやと気楽に始めましょう。そしてこの作業は非常に難しく、バグが直らず何週間かかかってしまうかもしれない、という想定で始めましょう。
一応、私の環境ではMacBook Pro 13インチ 2019年モデルで、BootcampとeGPUを使用し、Windows 10でゲームを出来るところまでが完動しました。しかし注意点も多く存在します。こんな使い方!?というものもあります。妥協しなければいけないところも多くあります。
”対応していない”というのは大きく、家でも外でも同じPCだから便利だぜ!と気楽に始めた気持ちのままではバグを直せないかもしれません。しかし、前任者(過去あなたと同じ環境で動かせた方)がいる限り、あなたが出来ないことはありません。必要なのは根気とお金です。
環境
今回使用するデバイスはRazer Core X Chroma、Radeon RX 5700 XT です。新世代のNaviなのでだいーーぶ興奮してます。去年発売でしたが、VEGA 64を持っているのでスルーしてました。ちなみにMacbook Pro(Thunderbolt 3)はPCIe 3.0 4レーンのため全然マックス性能は出ません。
現在のPC環境ですが、自作デスクトップPCが1台、Macbook Proが1台、Desk mini、32インチディスプレイなど中々大きいものが勢揃いしてます。そんな中、何が置き換えられるかと考えていましたが…家で使うパソコンと外で使うパソコンを一緒にしてしまえば便利なのでは!?と思いつき、今回に至ります。
ちなみに、参考した下記サイトによると、dGPU(内蔵GPU)が入っていない、iGPUだけのMacbookがBootcamp+eGPUには最適なようです。例えば13インチモデルとか。そういったモデルは、総じてCPUの性能が低いので、GPUのボトルネックには悩まされますが。
ここ数年のMacbookはデザインは変わらなくても、中身はまあまあ(少しだけ)変わっているため、同じ年代の方のビルドを探した方が良いです。下記サイトで検索ボックスに2019などの年代、13などのインチを入力して、自分と同じようなビルドの方の記事を参考にしましょう。

今回使用したもの
ハードウェア
・MacBook Pro 13 2019年モデル(CPU:i5-8279U)
・外部ディスプレイ
・Razer Core X Chroma
・SAPPHIRE NITRO+ RX 5700 XT
・縦置きスタンド
ソフトウェア
・Windows 10 1903(18362.30)(rufusにてダウンロード)
・rufus
・Windows Update Blocker
・DDU(Display Driver Uninstaller)
・Clover Configurator
・apple_set_os loader v0.5
・Radeon Software
注意点
注意点ですが、クラムシェルモードで使うと、ディスプレイを開いている時より10℃ほど温度が上がるようです。ゲームなどをしていると、ファンが全開なので結構うるさいです。縦置きスタンドは買わずに、少し高さが出るスタンドで地面から離して下から扇風機でも当ててやった方がいいです。
また、Macの内蔵ディスプレイでは動きません。eGPU ボックスから外部ディスプレイに接続し画面を表示させる方法です。
Macの再起動にもeGPUは対応していません。再起動時にeGPUを繋いだままにしていると、リンゴマークがずっと表示されたままになることがあります。電源ボタンで電源を落とし、1度ケーブルを抜いてmacOSを起動してから、シャットダウンし、eGPUを接続して再起動しましょう。
そして重要なことなのですが、Windows アップデートを無効にしています。この状態は非常に危険です。
最新バージョンでは試していないのでわかりませんが、完動した状態を最新バージョンで維持できるか試してみてください。最新バージョンで動いたならば、アップデートはしても良いとは思いますが…。
それでは頑張りましょう。こういうのは転んでも泣かないのが鉄則です。ちなみに今回の手順は、ところどころにWindowsの回復ポイントを作成することが推奨されています。回復ポイントの作成は記事に載せませんので、個人の判断で作成してください。
リカバリーモードでセキュリティの設定
まず、Mac起動時にCommand+RでmacOSユーティリティを起動します。
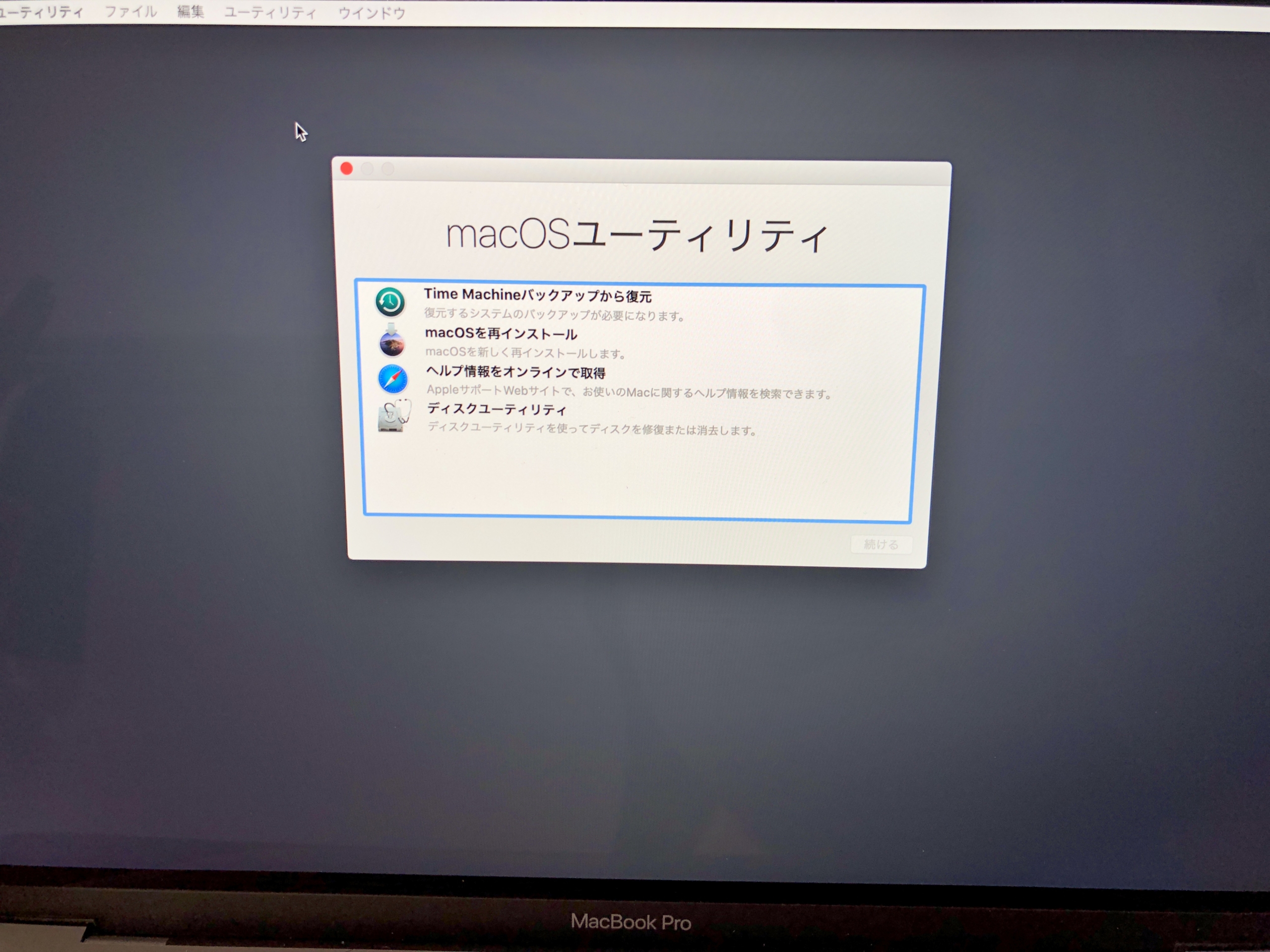
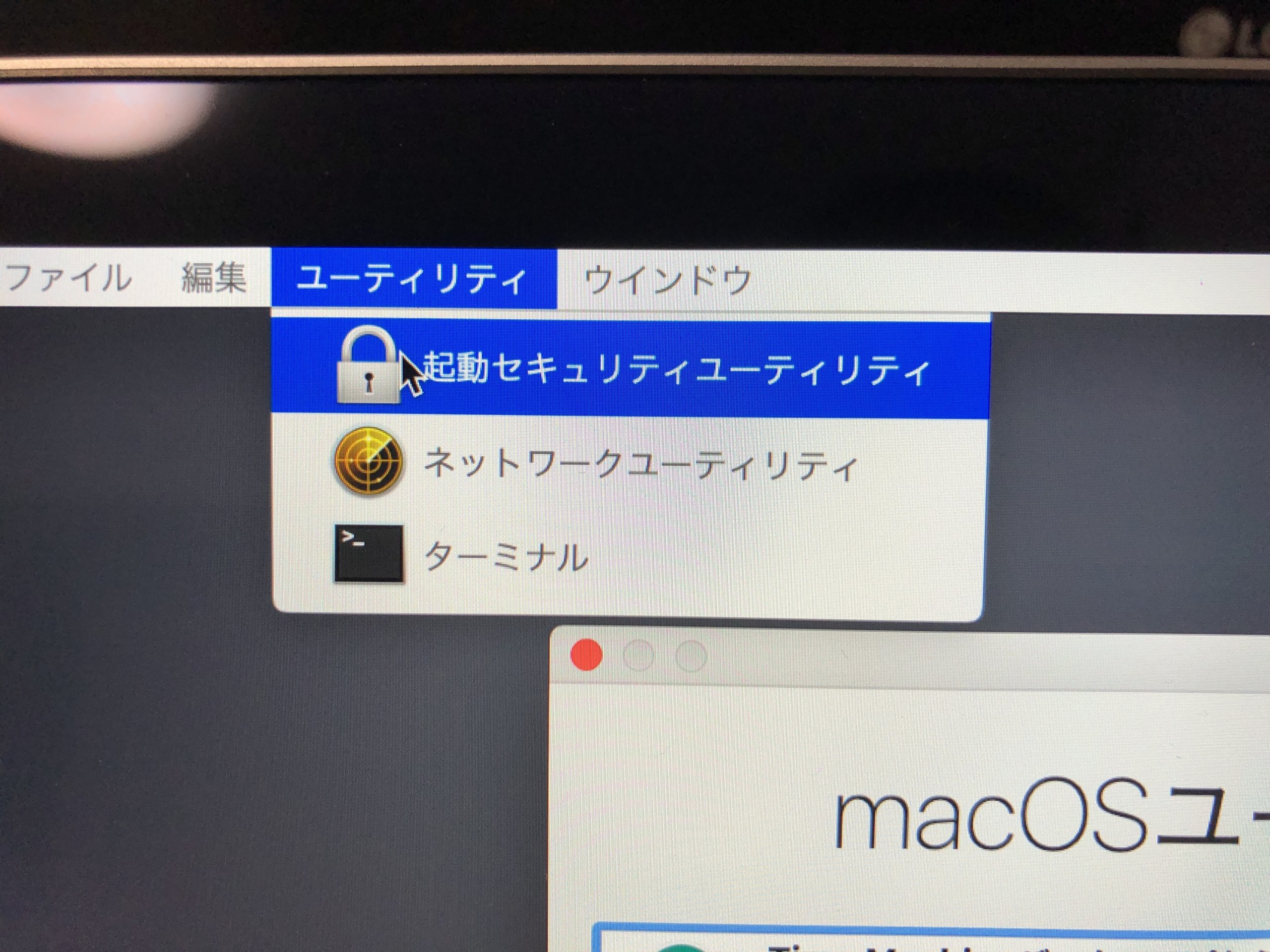
ユーティリティ→起動セキュリティユーティリティを開きます。
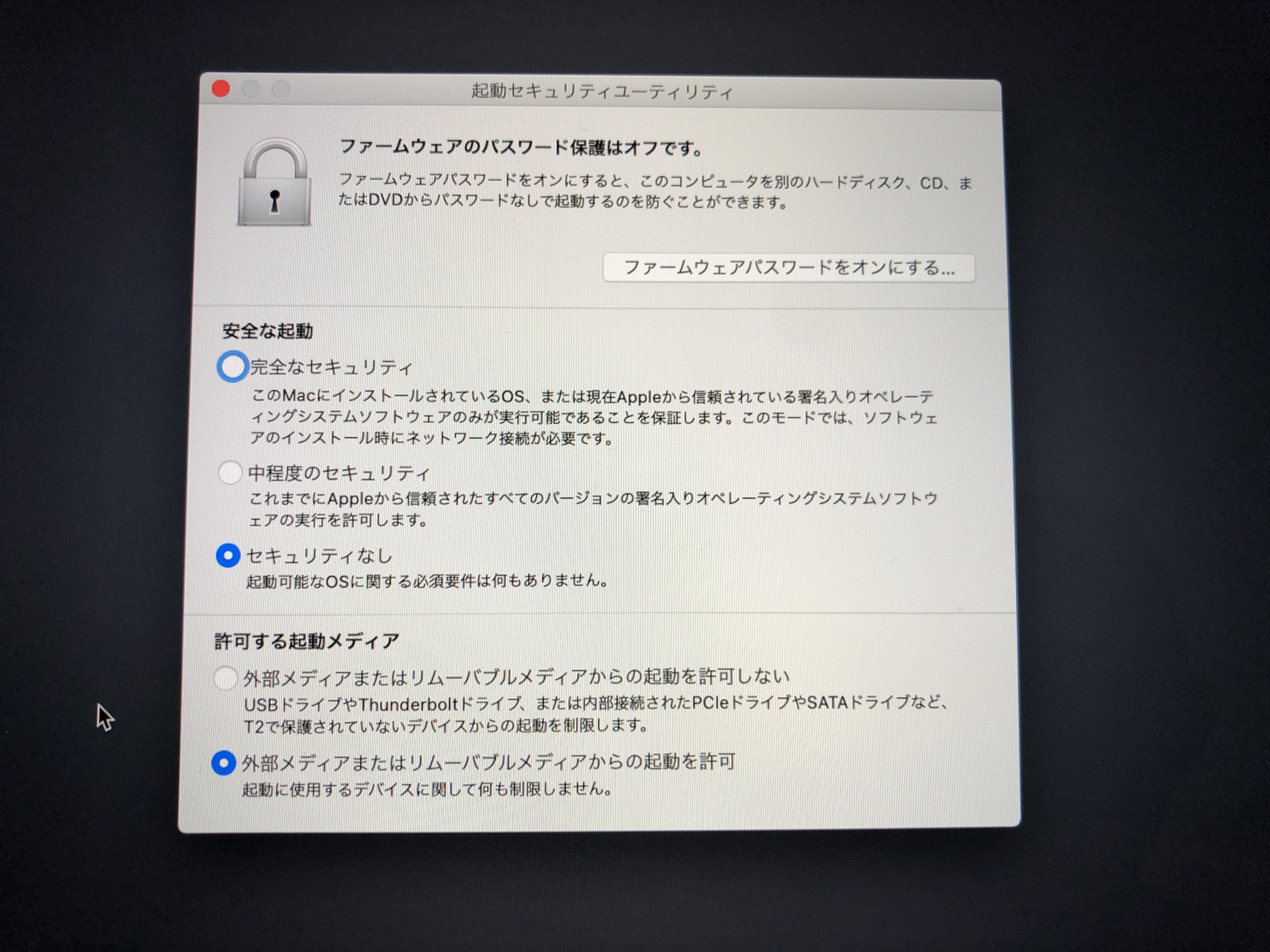
「セキュリティなし」「外部メディアまたはリムーバブルメディアからの起動を許可」にチェックを入れ、起動セキュリティユーティリティを終了し、再起動します。
BootcampでWindows 10をインストール
Windows 10のですが、1903(18362.30)をインストールする必要があります。過去バージョンのダウンロードには、rufusというメディア作成ソフトを使用します。ダウンロードの方法は載せませんので、各自ダウンロードをしてください。
そしてBootcampでWindows 10 1903をインストールしておきます。画像は2004ですが1903をインストールしました。

私のSSDは512GBなので、約半分の250GBを割り当てました。Windowsのインストールが完了したら、Bootcampのドライバをインストールしましょう。
DDUでドライバーを削除する
Windows上の操作です。セーフモードで行う必要があります。Bootcampドライバインストールの手順でインストールされたドライバを、DDUで削除するようです。セーフモードの手順は省きます。
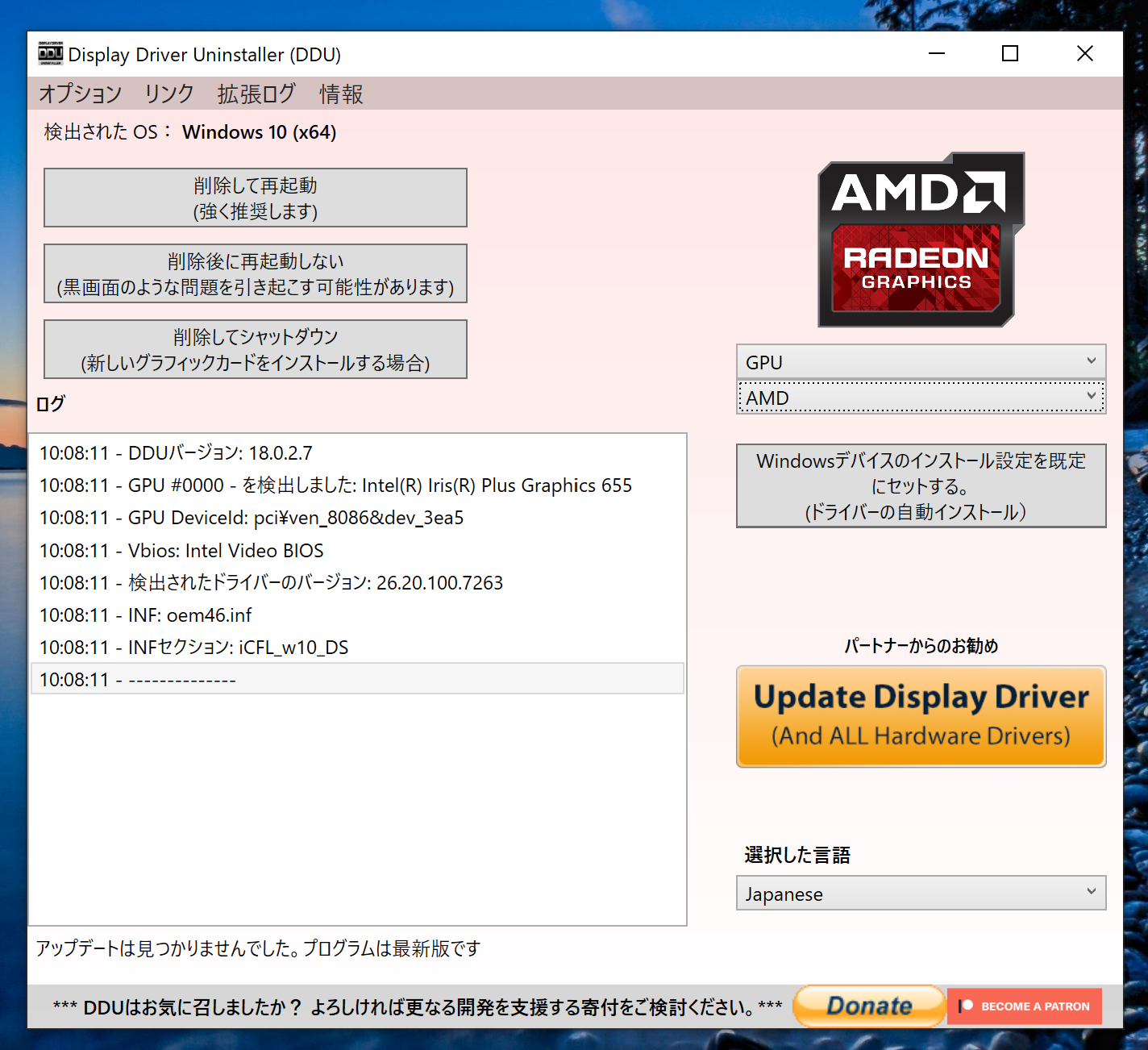
初期設定はそのままで、一番上の削除して再起動をクリックします。しばらくすると再起動されます。再起動時に、Optionキーを長押しして、ディスク選択を表示させます。Macintosh HDを選びましょう。
apple_set_os.efiを導入する
eGPUを挿してWindowsを起動すると、そのままではロゴがちらつき永遠に起動されません。そのため、ブートローダーを導入し問題を回避します。
記事トップのリンクもしくは検索で調べて、boot64.efiをダウンロードします。そして、HackintoshではおなじみClover Configuratorで、EFIマウントをします。
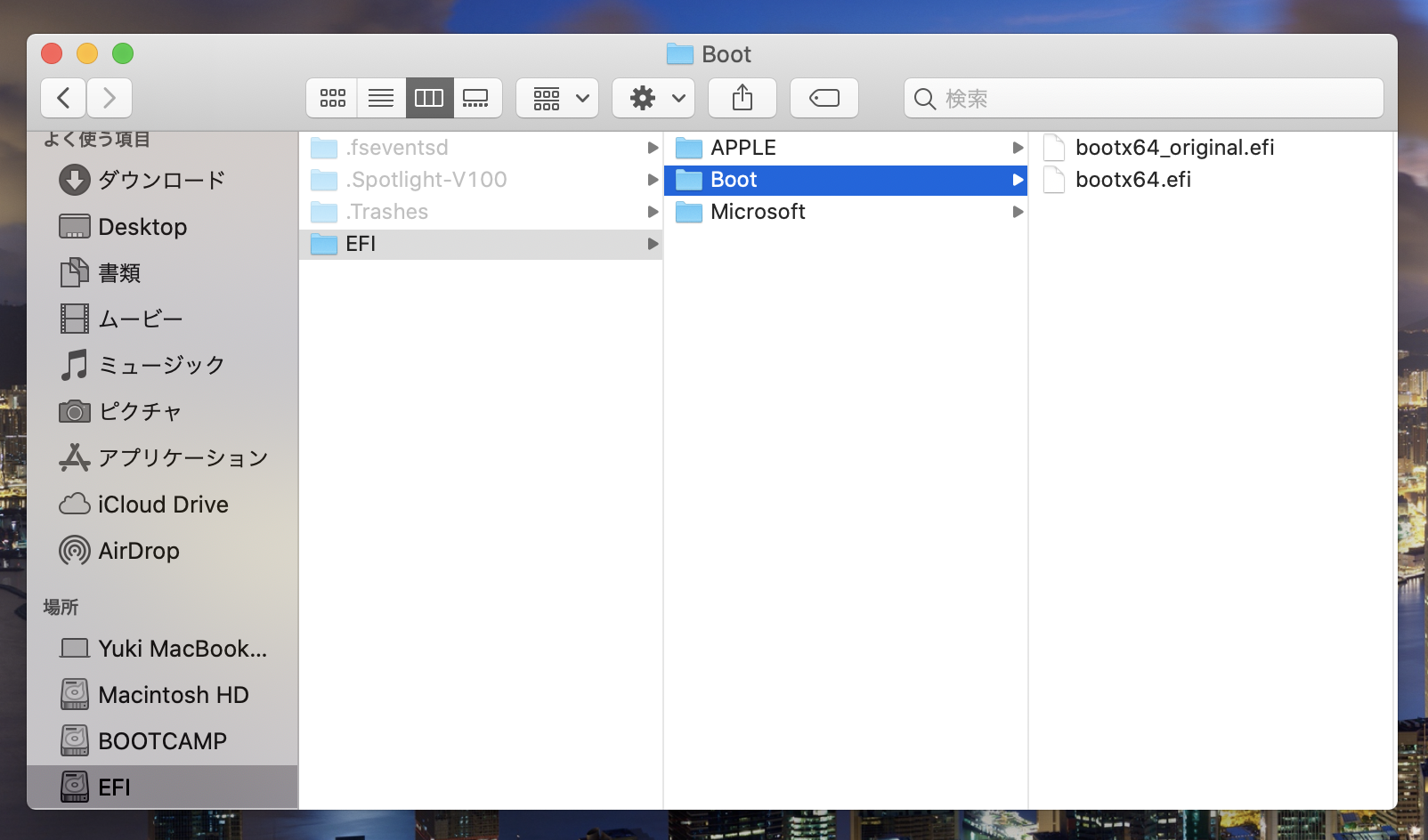
FinderでEFIフォルダを開き、EFI/Bootにあるbootx64.efiを”bootx64_original.efi”とでもリネームしバックアップします。この作業は絶対に行いましょう。そうしたら、ダウンロードしたefiをドラッグアンドドロップします。
ファイルがコピー出来たら、シャットダウンします。
eGPUで起動
eGPUの電源を入れ、Macbook Proの右上のポートと接続します。この時eGPU(グラボ)のDisplayportから外部ディスプレイに接続しておきます。
電源ボタンを押し起動させ、ボタンを押したらすぐにOptionキーを長押しすると、ディスク選択画面を表示されます。今度はWindowsを選択し起動しましょう。すると、apple_set_osが起動します。
画面に“Plug in your eGPU”などの文字が表示されていれば成功です。5秒ほど待てば自動でWindowsが起動し、ロゴがちらつくこともなく起動します。
Radeon Software(ドライバ)インストール
起動したら、Razer Core X、VGAのセットアップをしています…などの通知が出るのを待ちます。出ない場合は、ケーブルを抜き差ししましょう。
この通知が出ないことには、デバイスマネージャーで認識もしていないので、何度か再接続しセットアップの通知が来るのを祈ります。再起動時には必ずOptionキーを長押しして、ディスク選択からWindowsを選ぶ癖をつけましょう。
通知が来てセットアップが完了したと表示されたら、デバイスマネージャーでまず5700 XTが認識しているかを確認します。ディスプレイアダプター欄を開き、Intelの他にもう一つ、Microsoft基本アダプター等が表示されていればOKです。ドライバであるRadeon Softwareをインストールしましょう。
apple_set_osを無効にして起動
ここまで来ればあと少しです。
ディスク選択でWindowsを選択、apple_set_osが起動しますが、Zを押して無効化します。そうするとロゴがちらついて起動しませんが、Zを押して無効化した瞬間にMacのディスプレイを閉じます。すると、外部ディスプレイの方にはWindowsの画面が表示されるのです。
Windowsロゴのちらつきは、iGPUとeGPUが競合することによって引き起こされるようです。なので、画面を閉じてしまえばiGPUは使われないよね、という強硬策です(笑)。もちろんですがキーボード、トラックパッドなどが使えないのでRazer Core XのUSBポートにキーボードやマウスを接続しておきました。
この状態になってようやく、RX 5700 XTが有効化されている、という通知が来ます。あとはゲームをしようが動画編集しようがあなたの自由です。
クラムシェルモードに最適なスタンド
基本的にこの構成ではクラムシェルモードで使うので、縦置きスタンドが欲しくなります。

縦置きで使うことで机の使用可能な面積が増えますし、他に色々と物が置けたり、スッキリさせることが出来ます。
まとめ
対応していないMacのBootcampでのeGPU環境構築は、想像以上に大変でした。
この記事を書くまでに2週間ほどかかっています。とりあえず動きましたが、まだまだ問題もあります。Mac内蔵ディスプレイが使えないのに認識されており、デュアルディスプレイ環境になっていたり、クラムシェルモードでの高熱だったり。
色々と問題があるので、今後はMacbookではなくDellのXPS 13 2020年モデルを購入したいと考えています。クラムシェルモードでの熱問題は解決しませんが、少なくともこの記事の作業が全て必要なく、接続しただけで動いてくれるだろうと思っています。
そろそろMacbookから卒業するときが来たかもしれません。Hackintosh環境は継続したいので、Mac機は最低1台は持っておきたいところですが…。
それでは



コメント