どうも、Yukiです。
iPad OS使ってますか?私は使ってます。
現在はPublic beta 7までリリースされていますね。iOS 13.1 betaも開発者向けに配信され、正式リリースまであと少しです。
それに今年のAppleの発表会でMacbook Proも刷新されるというウワサなので、新しいモデルが出たらちょっと考えちゃいますね。30万を超えてくるならさすがに手を出しませんが、どちらにせよUnix系が欲しいのでMacbook Proを買うのは決定しています。
13インチモデルもキーボードが置き換えられるのかな?
iPadでMagic Trackpad 2 を使う
さて、今回はiPad OSでMagic Trackpad 2 を使ってみます。iPad OSはマウスの機能を少しサポートしていて、Bluetoothマウスやレシーバーマウスなどにも対応しているようです。その機能はMacやWindowsに比べると切ないことになりますが、今までよりかはマシになるでしょう。
それでは設定してみます。設定アプリを開いて
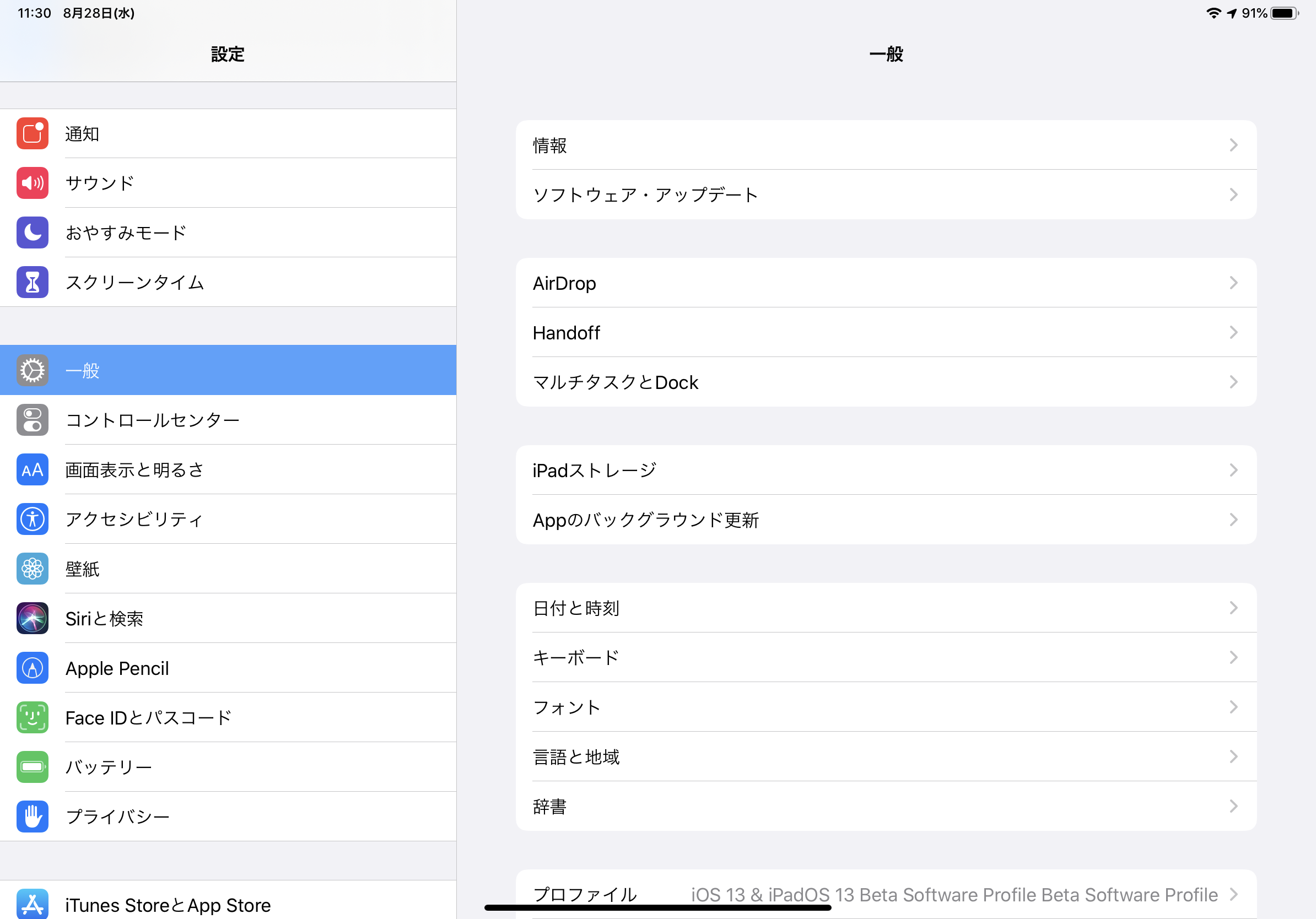
「アクセシビリティ」を開きます。
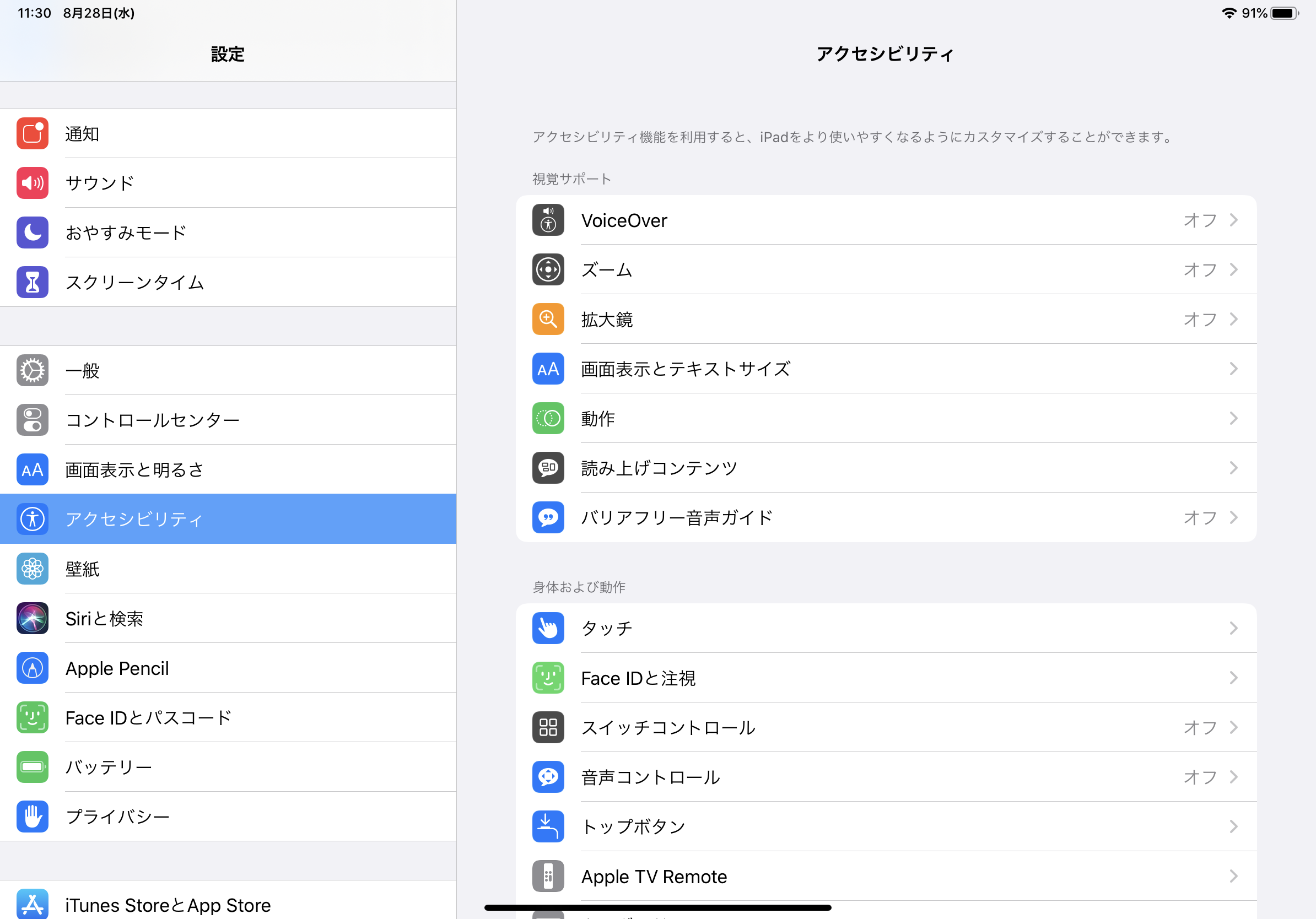
「スイッチコントロール」「スイッチ」の順に開くとBluetoothデバイスを追加するメニューが出てきます。
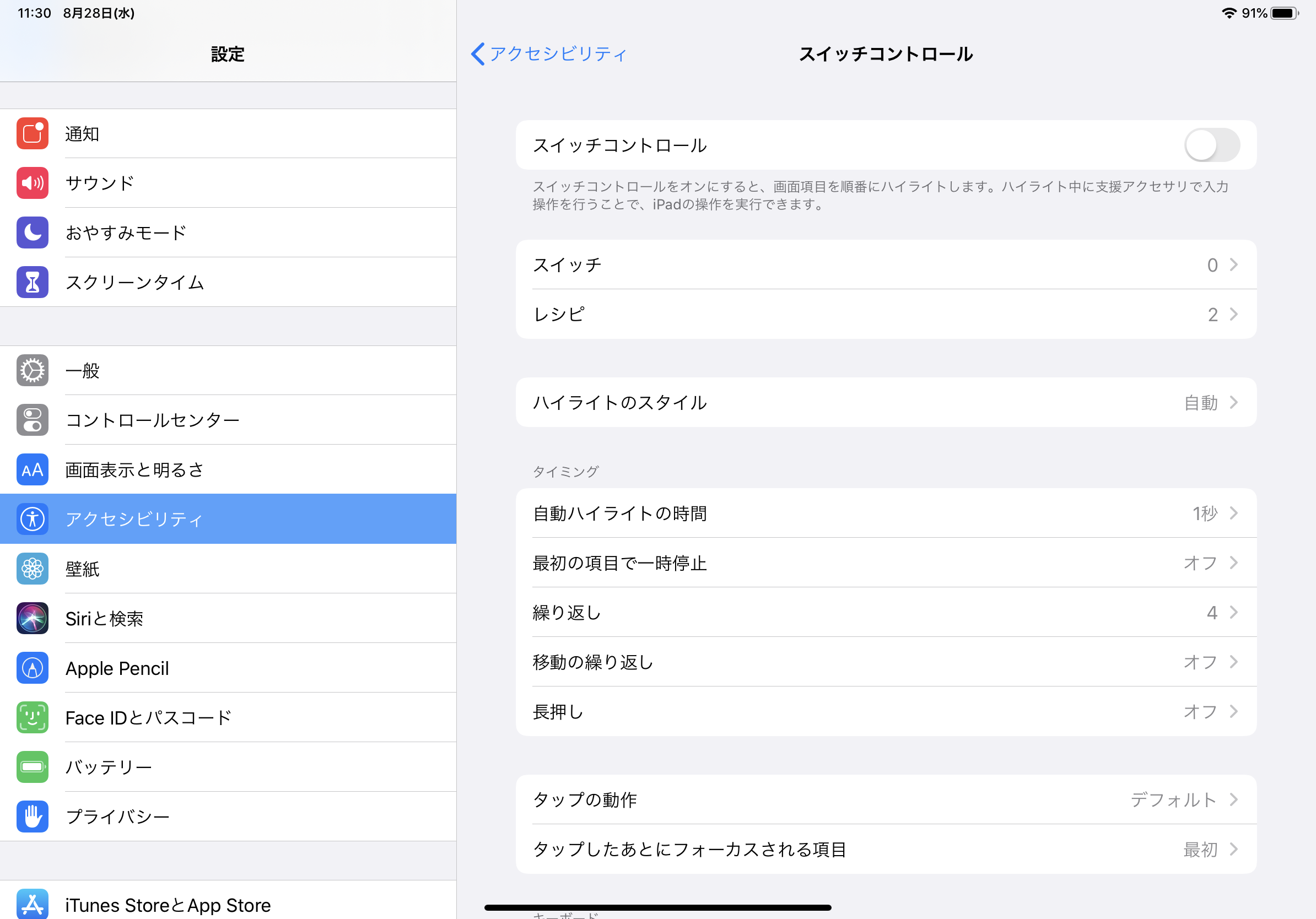
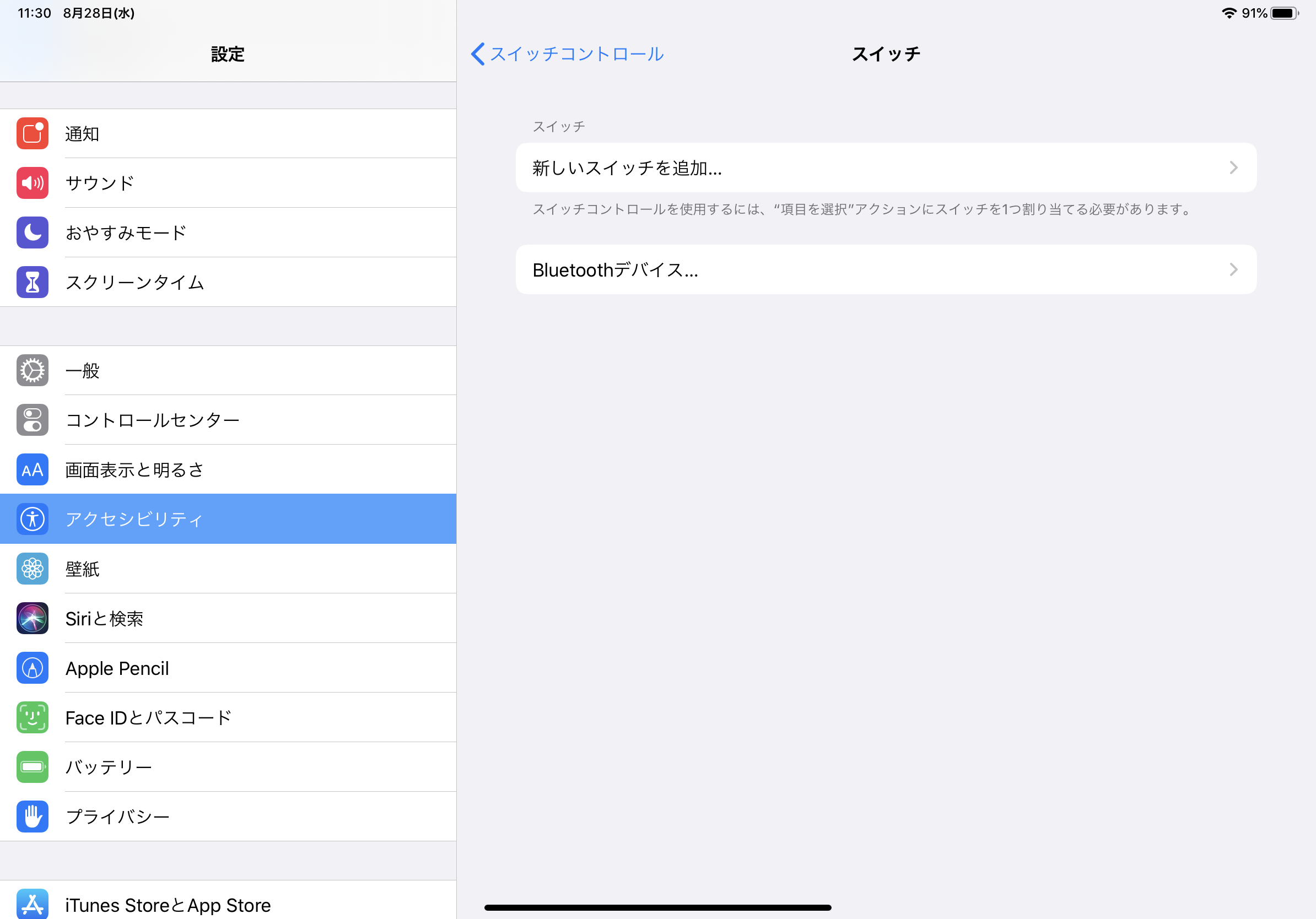
ここでMagic Trackpad 2の電源をオンにします。Macと繋がっている場合はBluetoothの設定から一旦削除しましょう。

電源をオンにしてから「Bluetoothデバイス…」をタップしてしばらくするとMagic Trackpad 2が出てきます。タップするとロード中のマークが出ますが、延々と終わらないので前の画面に戻ります。
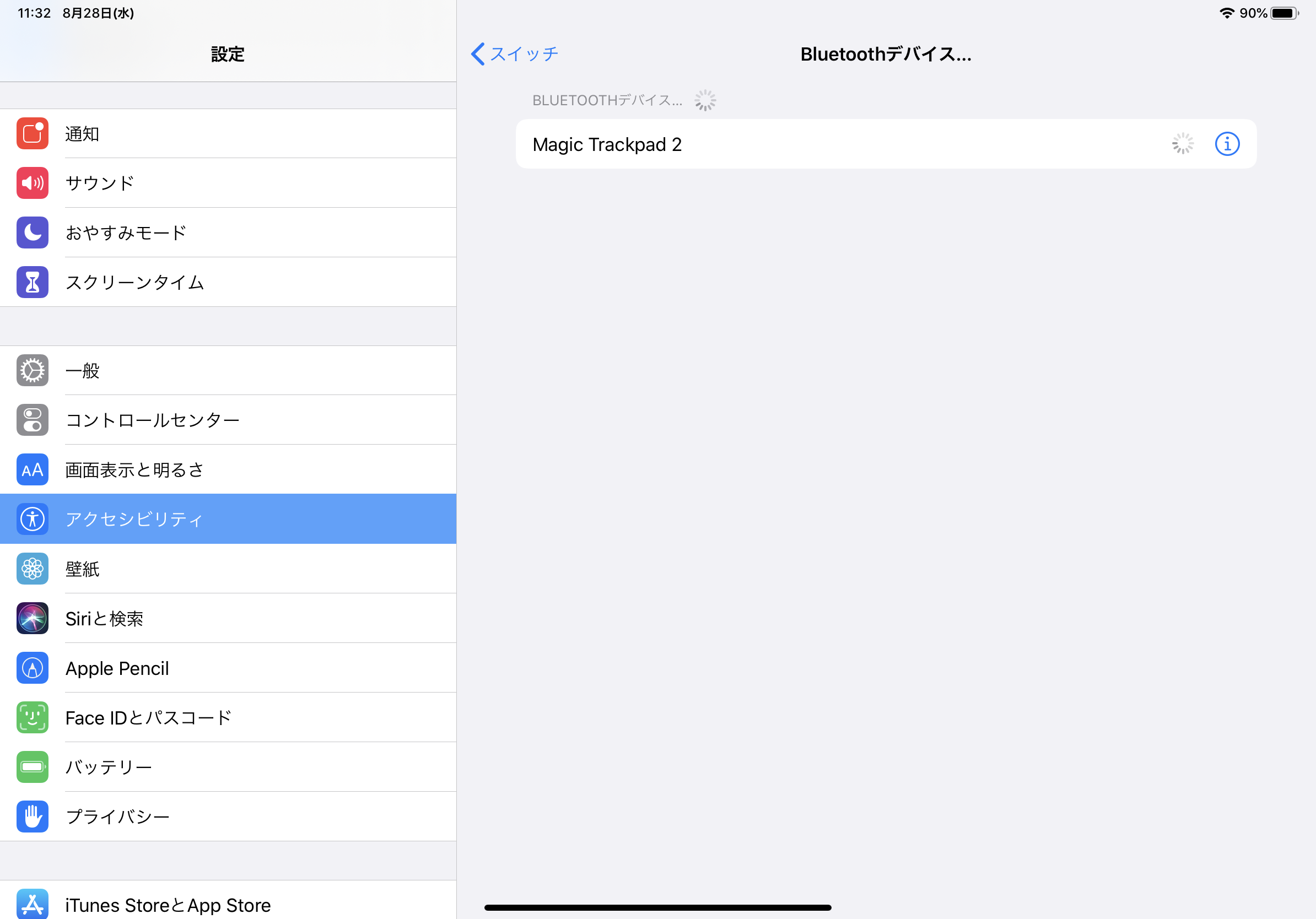
「アクセシビリティ」から「タッチ」を開いて
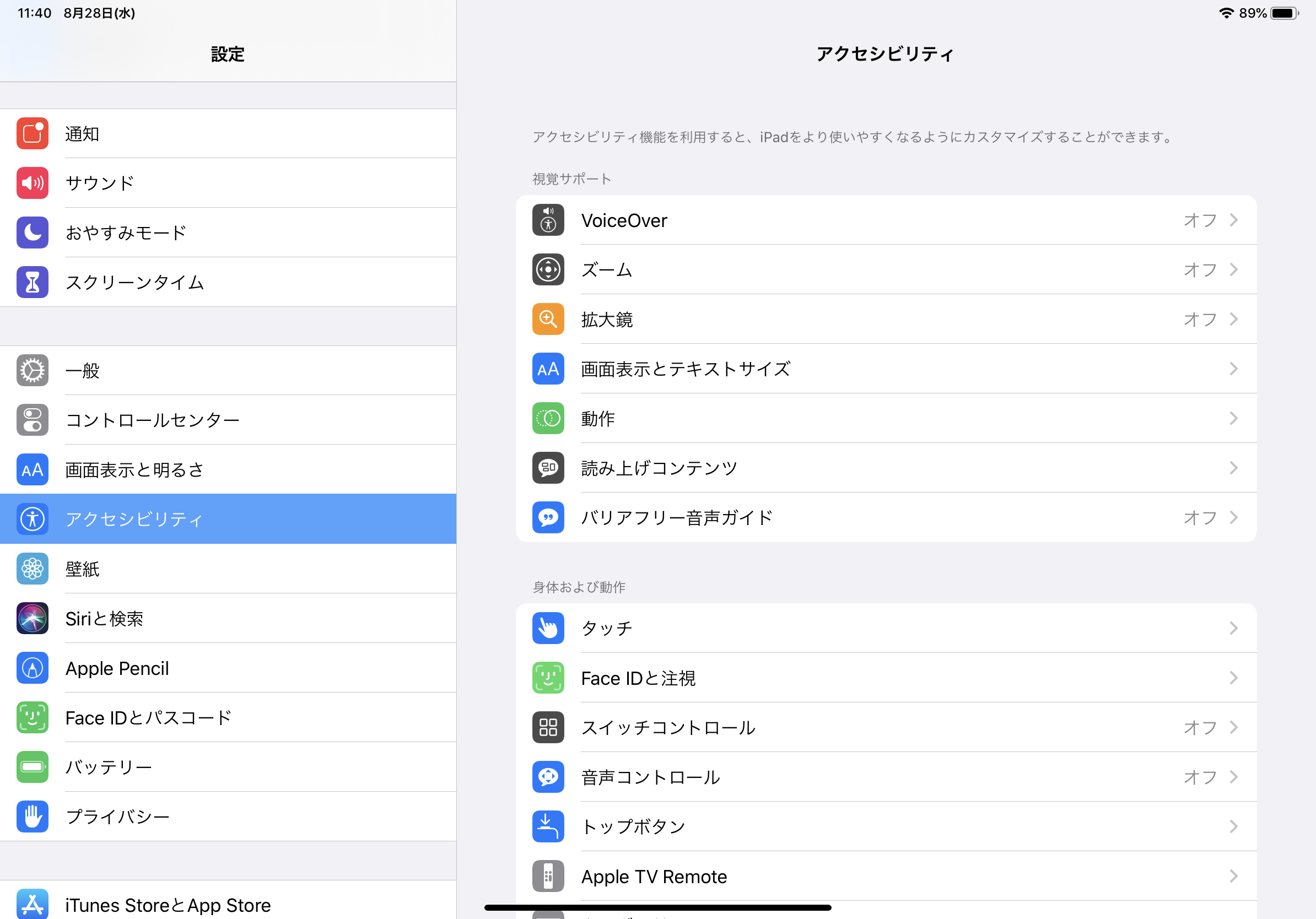
「AssistiveTouch」を開いて「AssistiveTouch」をオンにしましょう。するとマウスカーソルが出てきます。この状態で使えるようになりました!!!
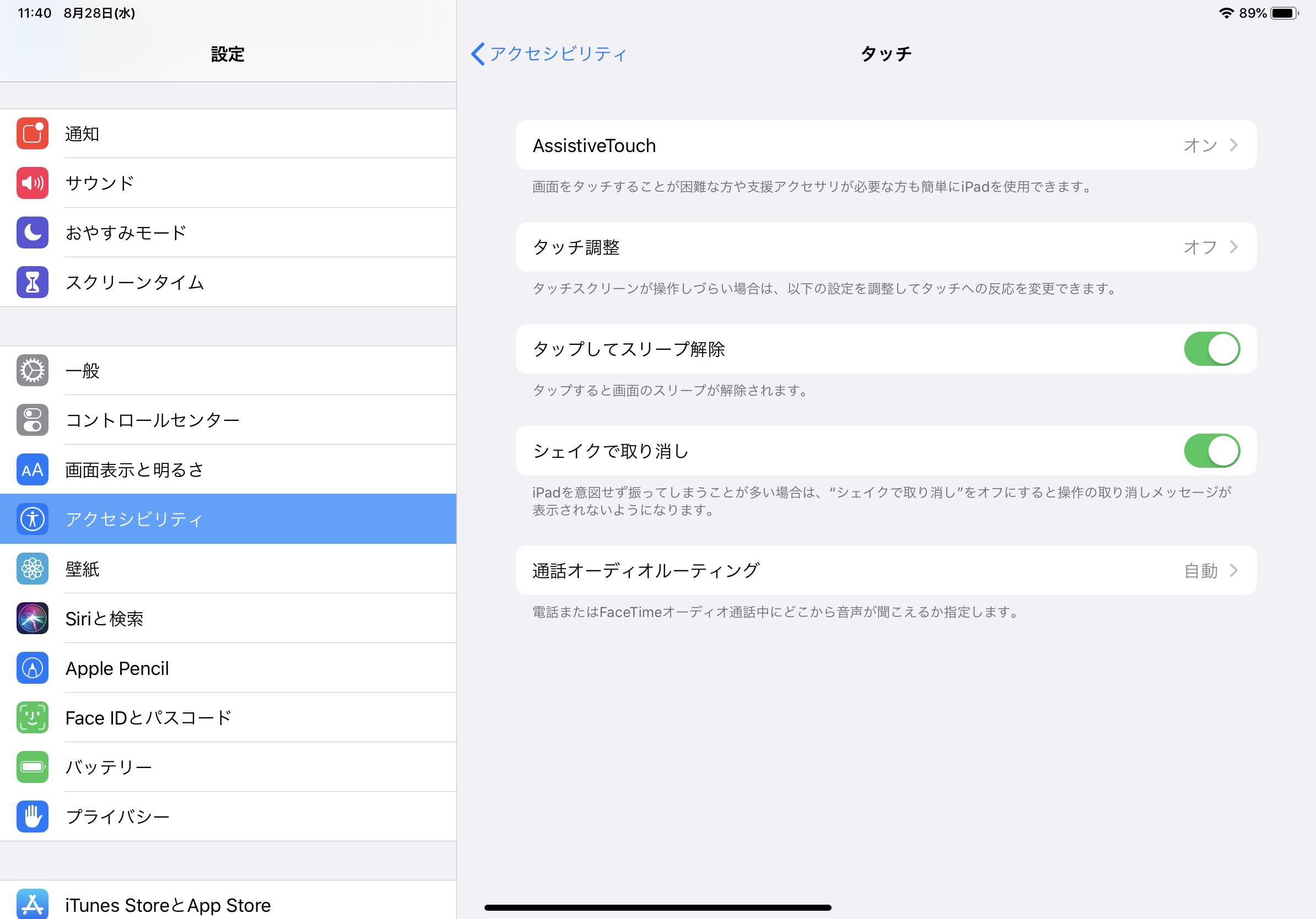
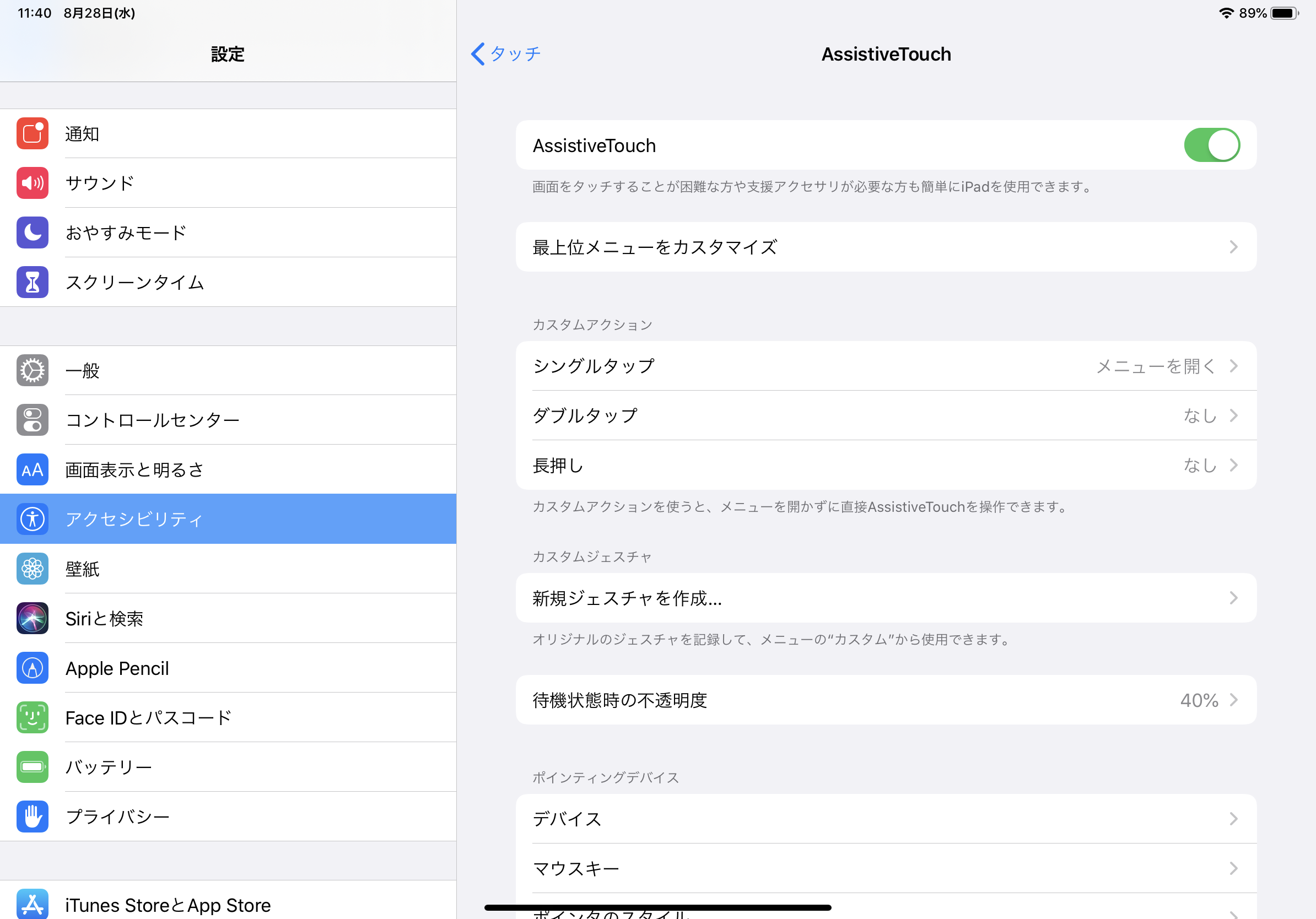
※マウスカーソルはスクショしても映らないようになっています。実際には表示されています。
また、「AssistiveTouch」画面の下の方に「軌道の速さ」という項目があり、これで感度を調節します。四角いアクセシビリティメニューが邪魔な場合は「メニューを常に表示」をオフにしてください。
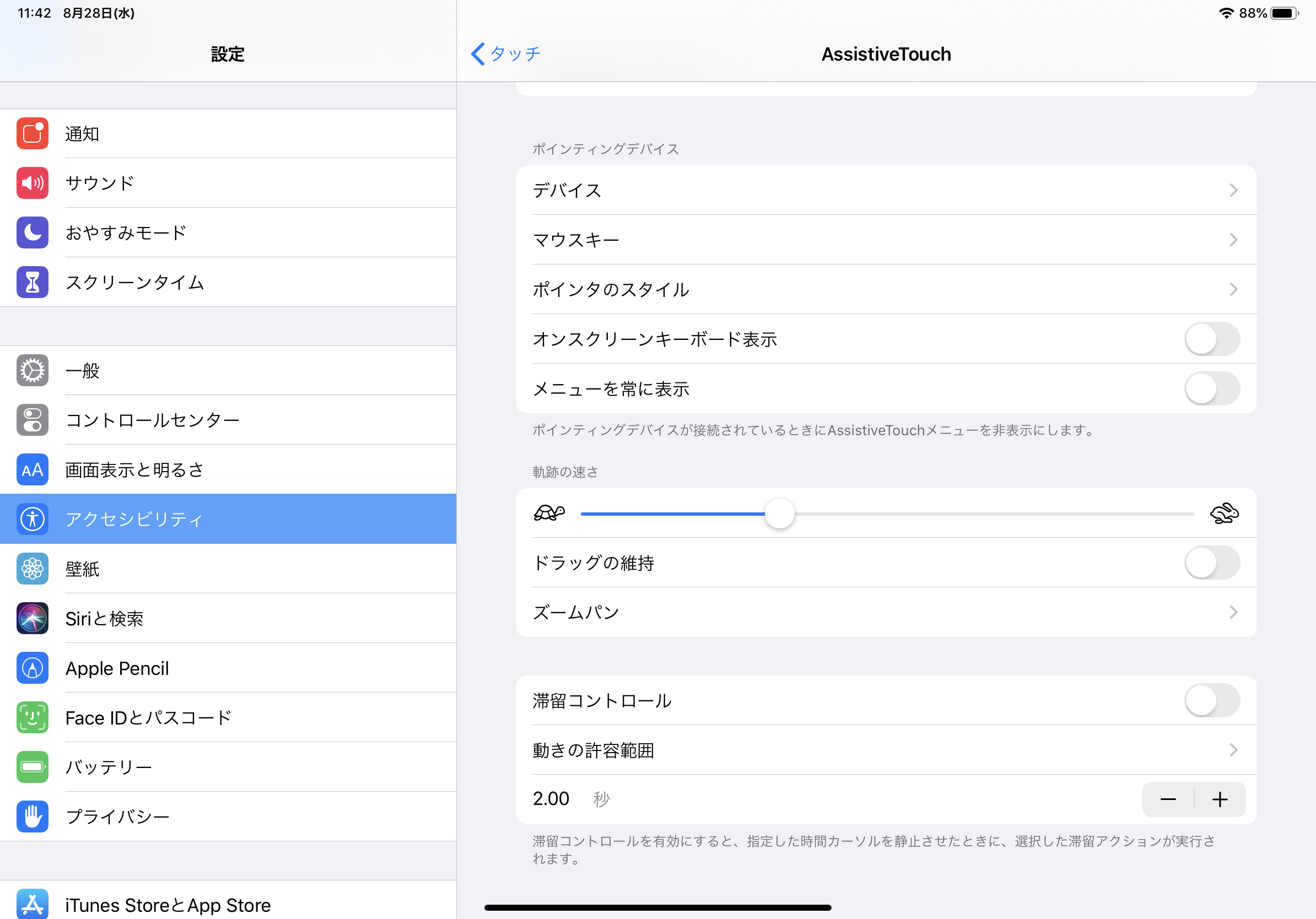
これで設定は完了です。
まとめ
今回はiPad OSでMagic Trackpad 2を使ってみました。
…ですが正直挙動は微妙です。スクロールするにはクリックして上下に動かさないといけないし、ジェスチャーも効きません。MacのBetterTouchToolのようなアプリもないので、現状はMagic Trackpad 2を使うメリットはほとんどないでしょう。
ですがマウスに比べて薄く、見た目もクールなので外で使うには最適です。最低限のスクロール機能もあるので、Macbookがない私なんかがカフェで使うにはイイかもしれませんね〜。
普通のマウスならホイールをコロコロすればスクロールが出来るようなので、スクロールしたい人はマウスを使いましょう。僕はBluetoothマウスじゃなくUSB Type-Aのレシーバーマウスなので使えませんでした。Hyperjuiceのアダプタでも買おうかな。
それでは。



コメント