どうも~Yukiです。
賑わっていますね。PCパーツ業界。9/17にRTX 3080が発売され、明日の9/24にはRTX 3090が発売されます。
来月にはRTX 3070も発売されますし、Big Naviの発表も控えています。
いやー楽しいですね。新製品を待っているこの時間が至福の時間です。
私は、RTX 3090を狙っています。3080と比べてボッタクリ価格ですが、その年最高のGPUを買えるなら文句はありません。いや、少しありますが...。
RTX 3000シリーズはPCIe 4.0に対応しており、その性能を最大限に引き出すために、今回はRyzen 7 3700Xで自作PCを組んで見たいと思います。
RTX 3090までのつなぎとして、eGPUで使っているRX 5700XTを使用します。
それでは組んでいきましょう。
パーツ紹介

CPU

まずはパーツ紹介です。CPUにはZen2のRyzen 7 3700Xを使用します。8コア16スレッド、3.6Ghz~4.7Ghzまでクロックアップします。Zen3発表直前ということで時期が悪いですが、RTX 3090の性能を最大限に引き出すために必要でした。
マザーボード


マザーボードには、X570 Taichiを使用します。36000円と非常に高価なマザーボードですが、私はデザインで選びました。X570のいずれかのマザーボードを購入しようと思っていたのですが、デザイン的にはASUSのROGシリーズ、AsrockのPhantom Gaming、Taichi、Steel Legendが候補でした。その中では、歯車をかたどったデザインのTaichiが一番好みでした。
もちろん目玉機能も豊富で、安全にオーバークロック出来ますし、USB 3.1 Gen2フロントコネクタも搭載。RGBコネクタも2ポートと私の欲しい機能がてんこ盛りだったのでコチラの製品にしました。
メモリ

メモリは、Ryzenにとって非常に重要です。クロック速度によって、FPSが大幅に変わってきます。Ryzenに最適と言われるのは3200Mhzのメモリですが、今回購入したのはGSkillの16GBメモリ、クロック速度は3600Mhzです。i9 9900Kで組んだPCでは2666Mhzを使用していたので、大幅にFPS向上が見込めます。
グラボ

グラフィックボードには、以前購入したRX 5700XTを流用します。コチラもPCIe 4.0に対応しているミドルレンジグラボで、RTXには届きませんがコスパで圧倒しています。ワッパもVEGAシリーズに比べてとにかく向上しています。
SSD

今回選んだSSDは、PCIe 4.0を最大限活かすCFDのPCIe 4.0 M.2 SSD 1TBモデルです。通常のPCIe 3.0 M.2 SSDよりも大幅に速度向上しています。しばらくはこのSSDが最高速でしたが、近々、Samsungが7000MB/sのSSDを出すそうですね...。悔しくて涙が止まりません。ゲームなどに使用するにはPCIe 3.0 SSDと体感速度は変わらないと思いますが、わずかなロード時間の短縮は見込めます。
電源

電源は、RTX 3090でも問題なく使える、Thermaltake Toughpower Grand RGB 850Wを選びました。コチラは以前のPCでも使用していたパーツで、個人的に信頼性が高いのでこのパーツにしました。
ケース

ケースは、NZXTのH510iを選びました。コチラも以前使用していて、デザインがPCケースの中でトップクラスに好みなので、変わらずコチラを選びました。側面はガラスですが静音性も高い方で、グラボの縦置き、スマートデバイスも搭載しているスグレモノです。
OSはもちろんWindows 10 Homeです。
組み立て
それでは組み立てて行きます。

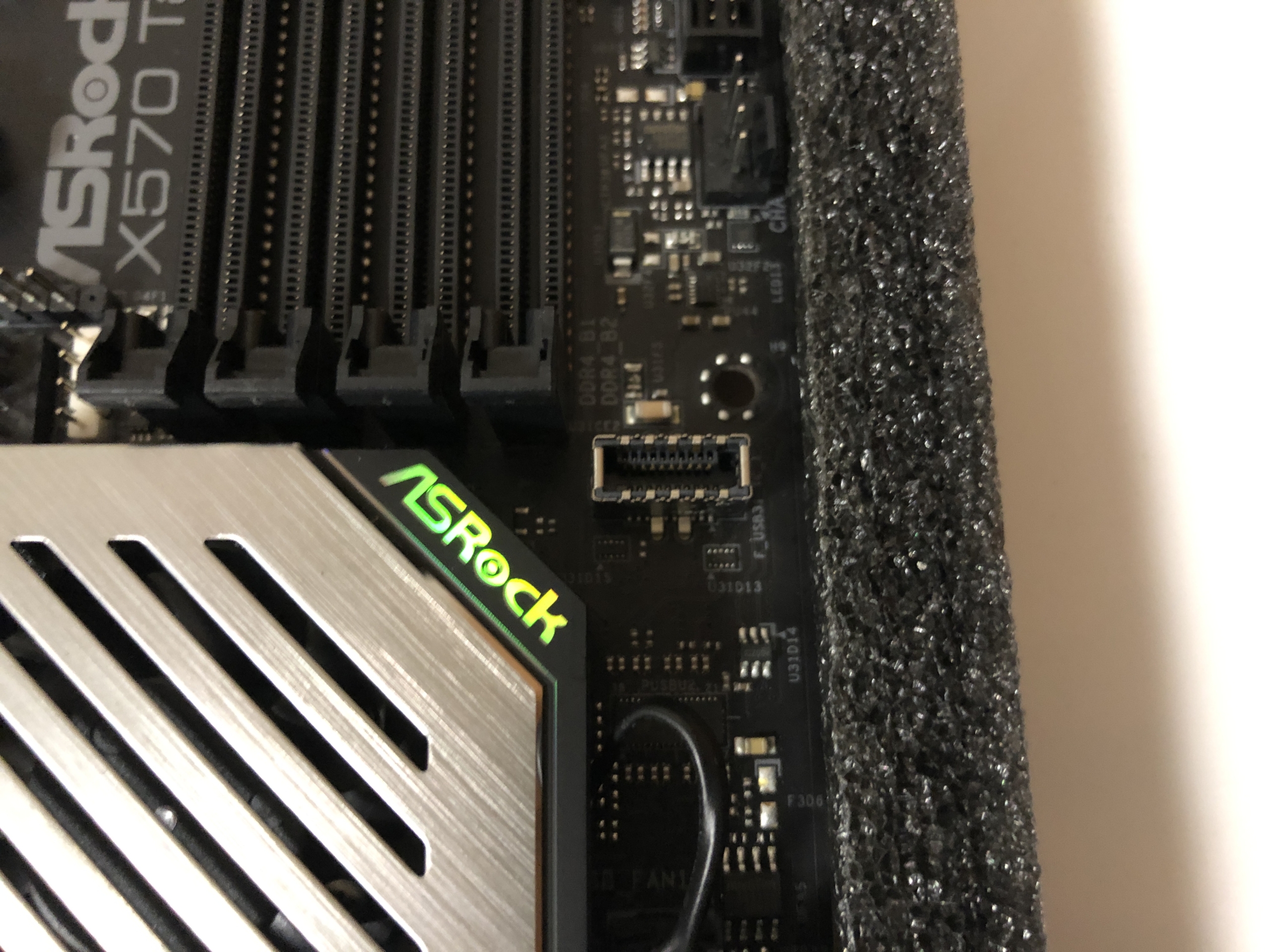
X570 チップセットは爆熱なので、ファンが搭載されています。X570 Taichiは巨大なM.2ヒートシンクと同化しており、ファン以外にも放熱してくれそうです。フロントコネクタにUSB 3.1 Gen2がしっかり搭載されているところも高ポイント。


CPUを取り付けます。Ryzenは初めてなのでちょっと戸惑いましたが、問題なく取り付け出来ました。というか、AMDのレバーってちゃっちいですよね。Intelのような固定してます!感が全然ありません。すぐ外れそうで怖いです。スッポンなどもよく聞くので、皆さんは純正のグリスを使わない方が良いと想います。


メモリを取り付けます。RGBやヒートシンクが大きいので、これで4枚挿しは無理なんじゃないかと思ってます。どうなんでしょうか。


SSDを取り付けます。X570 Taichiは、巨大なヒートシンクを全て外す必要があります。


ネジはなんとトルクスネジなんですが、そこは安心のAsrock、マザーボードにしっかり付属しています。ヒートシンクを外す時、チップセットのファンケーブルが繋がっているので、取れないように気をつけましょう。


問題なく取り付け出来ました。ヒートシンクの青いシールを剥がしておくのを忘れずに。

次はCPUクーラーの取り付けです。Ryzen 7 3700XはTDP65Wなので、純正クーラーで問題なく冷えます。


取り付けは少し難しく、左右の金具をマザーボードにひっかけるのが大変でした。引っ掛けさえすれば、レバーを倒して固定するだけなので、ドライバーなどは特に必要ありません。RGBを光らせるためのコネクタも、USB2.0コネクタと接続しておきましょう。

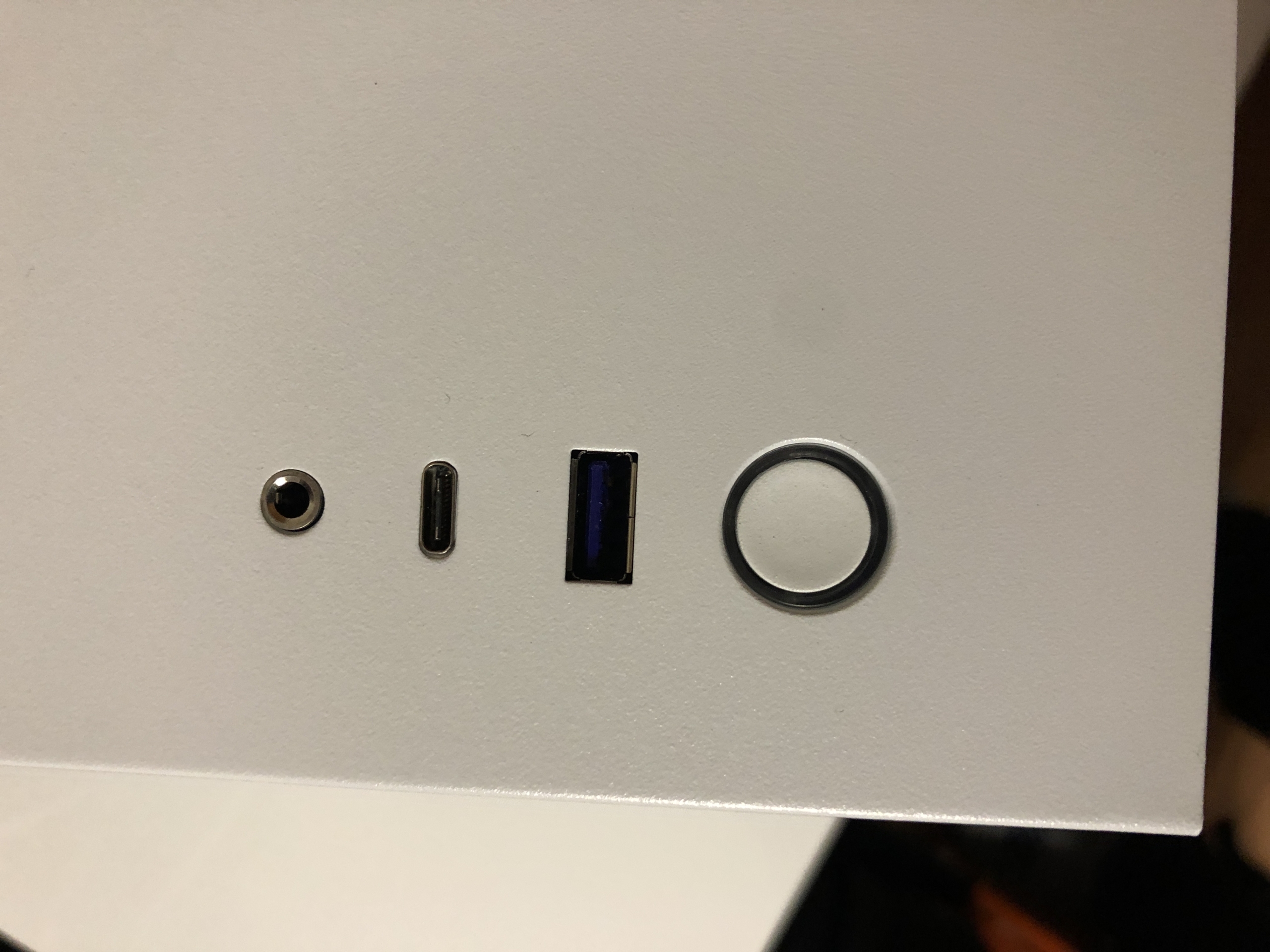

マザーボードをケースに取り付けます。USB 3.1 Gen2のフロントコネクタもしっかり接続しておけば、フロントパネルのUSB-Cの恩恵が最大限受けられます。

マザーボードのコネクタの配置が悪く、グラボとUSB 3.1 Gen2コネクタが少し干渉しています。コネクタを傷つけないよう、慎重にグラボを挿しましょう。

完成!!!!
ドライバのインストール
Windowsをインストールしたら、ドライバをインストールします。
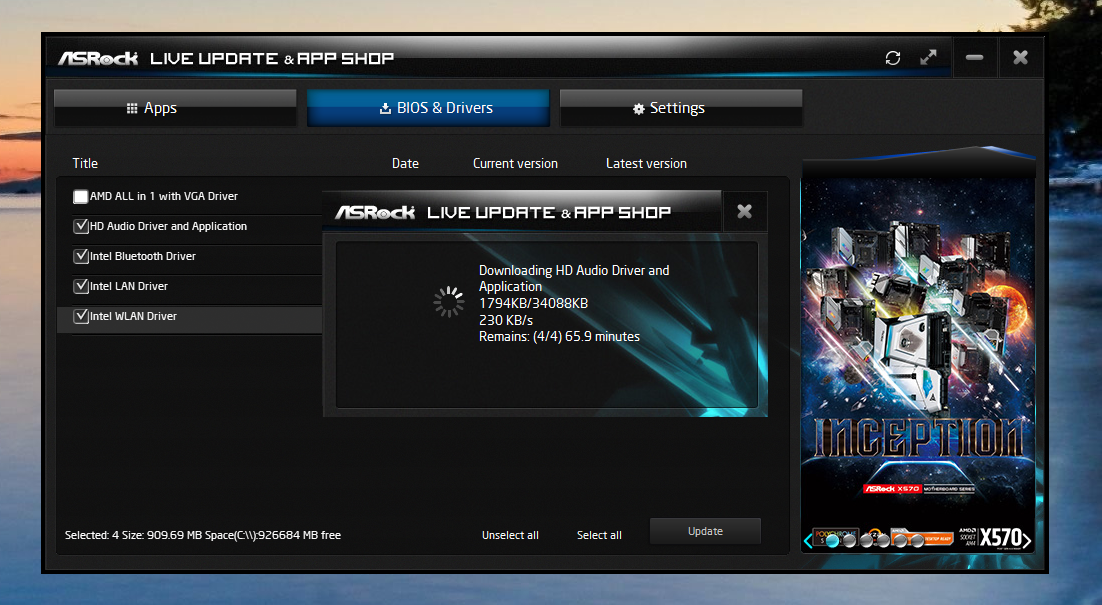
X570 Taichiの公式サイトから、ドライバをダウンロードしますが、ASUSのArmoury CrateのようなソフトがAsrockにも存在します。APP Shopというソフトで、このソフトをインストールすれば全てのドライバがインストール可能になります。速度は遅かったり速かったりとまちまちなので、待つのが嫌いな人は公式サイトからドライバを全てダウンロードし、手動で入れましょう。
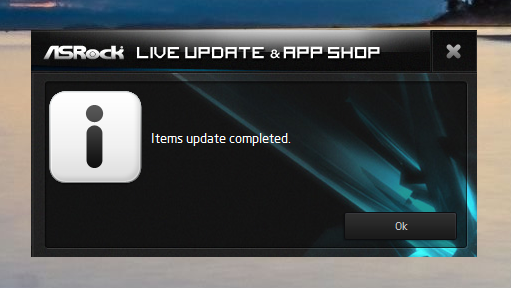
ドライバのダウンロードが終わると、ドライバを一つ一つインストールするようで、何度か再起動を求められます。
CPU-Z

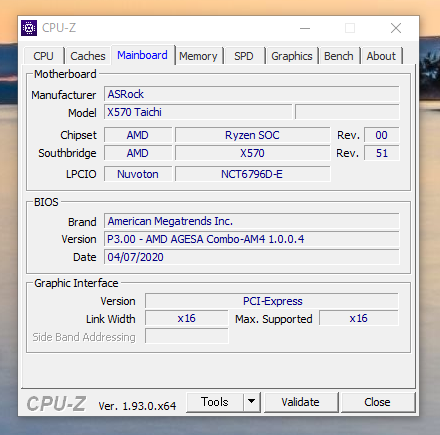
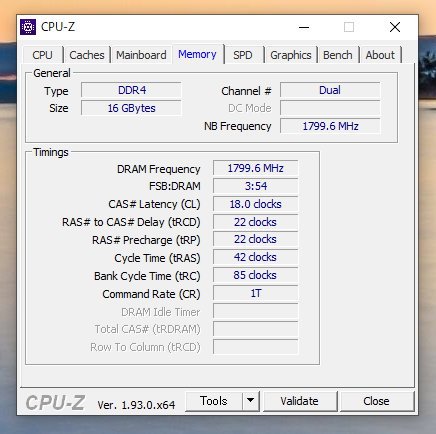
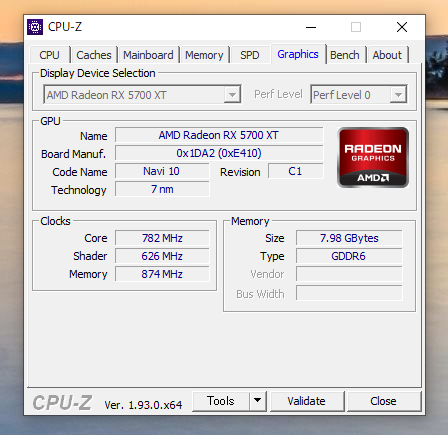
CPU-Zで情報を見ると、しっかりと認識されていることがわかります。
ベンチマーク
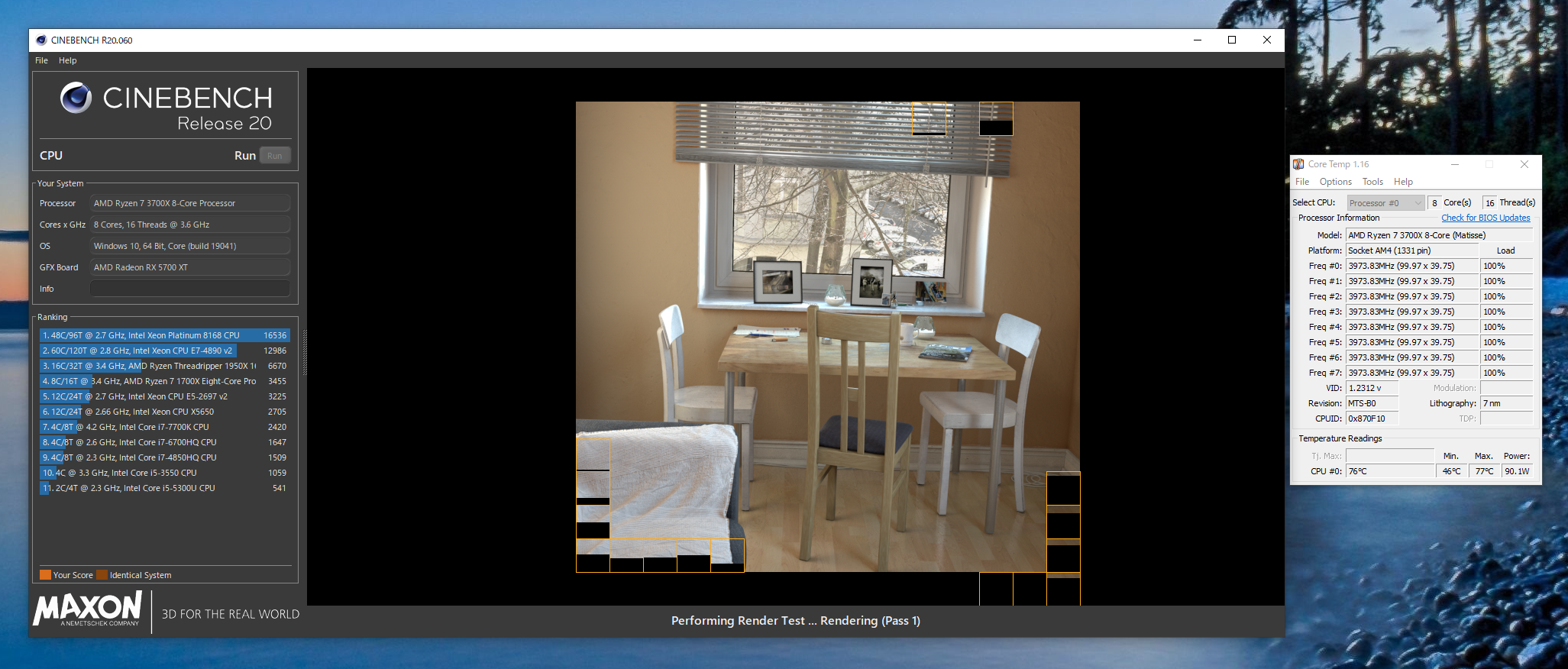
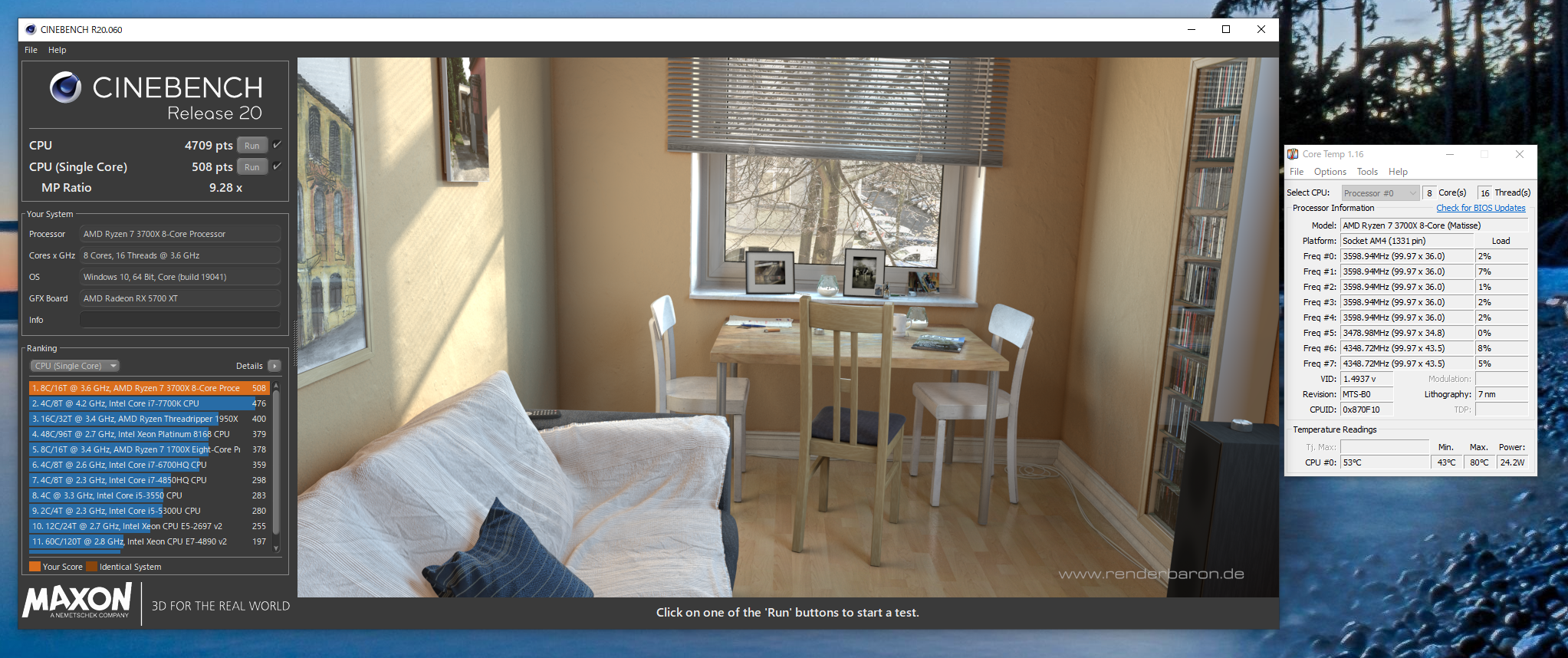
Cinebench R20を走らせてみます。走らせている途中でもCPU温度は最大で78℃ほどで、純正クーラーでもよく冷やしてくれることがわかります。結果は驚きの4709ptsでした。Dell XPS 15 9500が2532ptsだったので、約2倍のスコアです。さすがはZen2ですね。シングルスコアも悪くない性能ですが、同世代のIntel CPUほど高くはないようです。
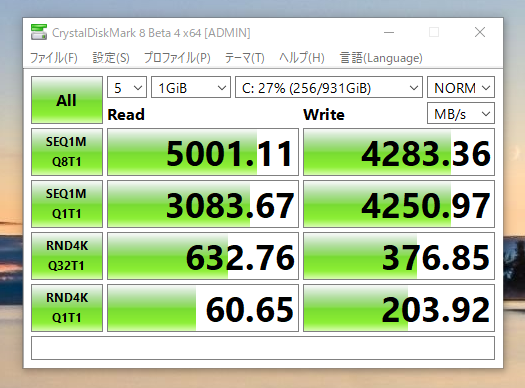
Crystal Disk Markを走らせてみました。CFDのPCIe 4.0 SSDということでさすがに爆速ですね。Read 5000MB/sを超えています。ランダムアクセスも非常に速く、快適なファイル移動ができそうです。
ちなみにDell XPS 15 9500のスコアはコチラです。

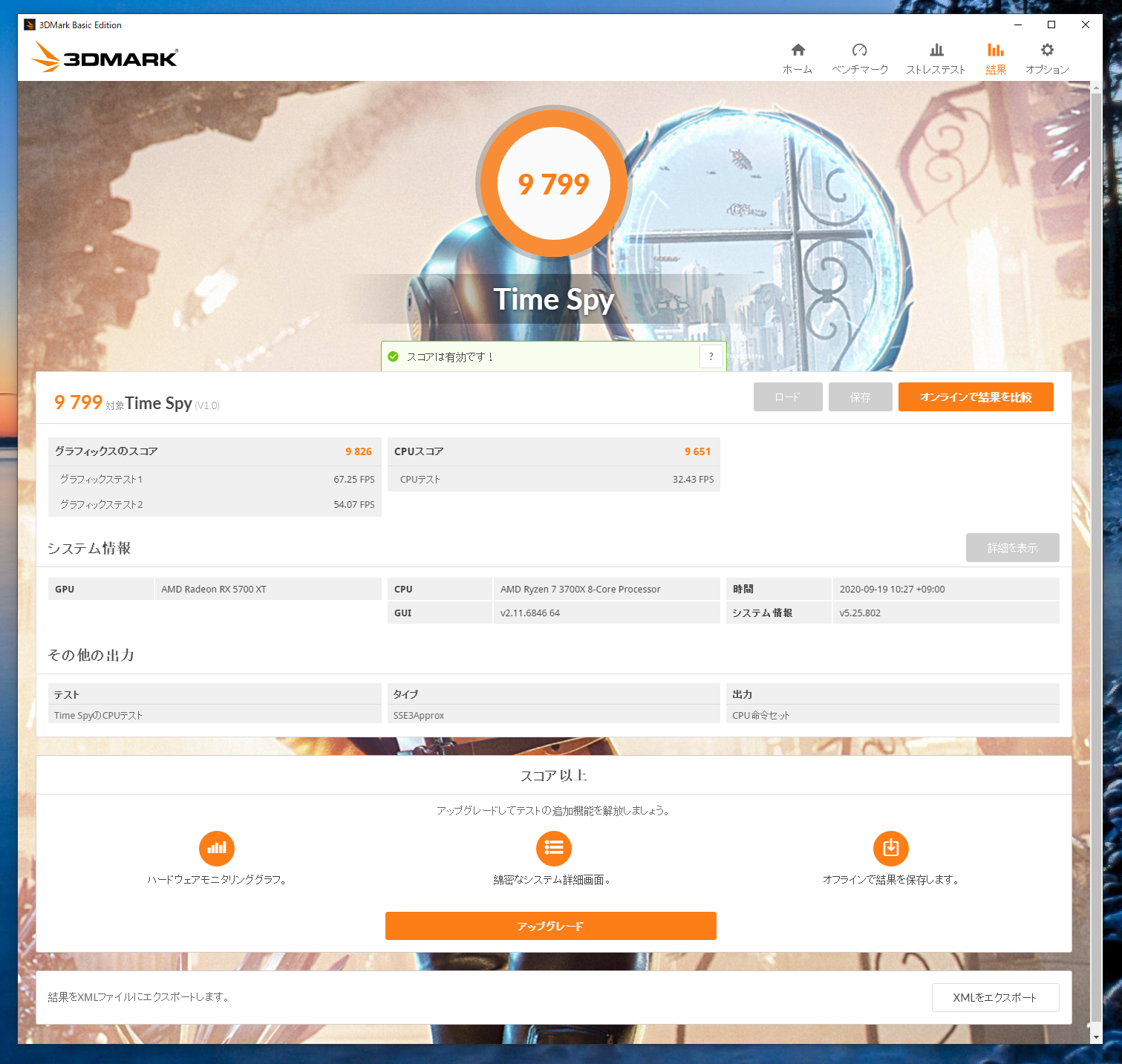
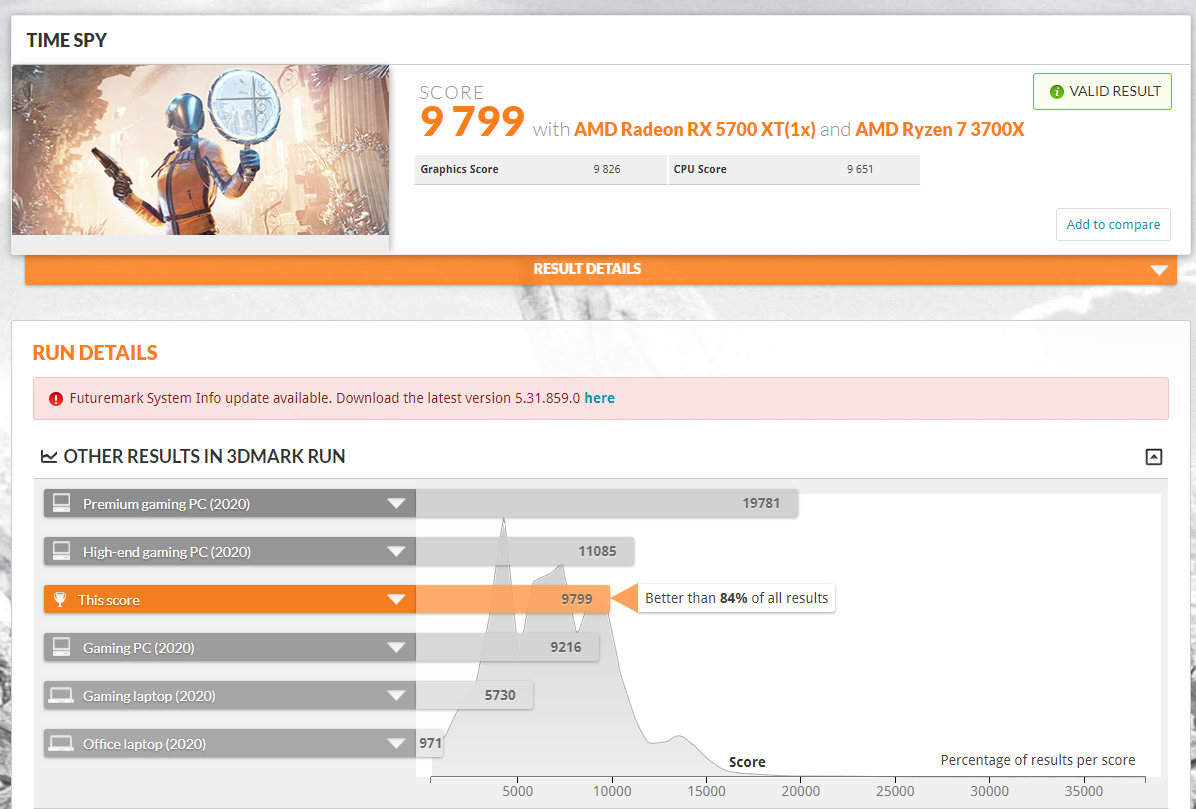
Direct X 12のベンチマークソフトであるTime Spyを走らせてみました。結果はこの通り9799と非常に高い数値です。同じGPUで、Bootcampを使用したMacbook Proが6735なので、やはりThunderboltというボトルネックが大きいことがわかります。
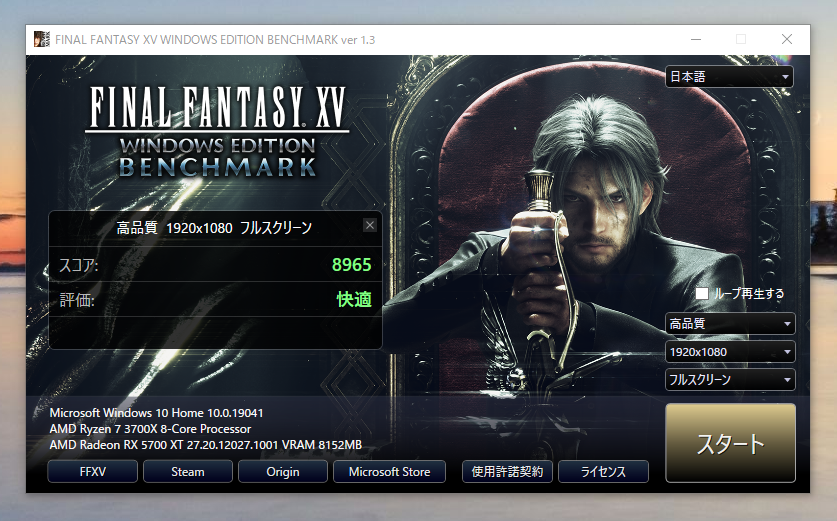
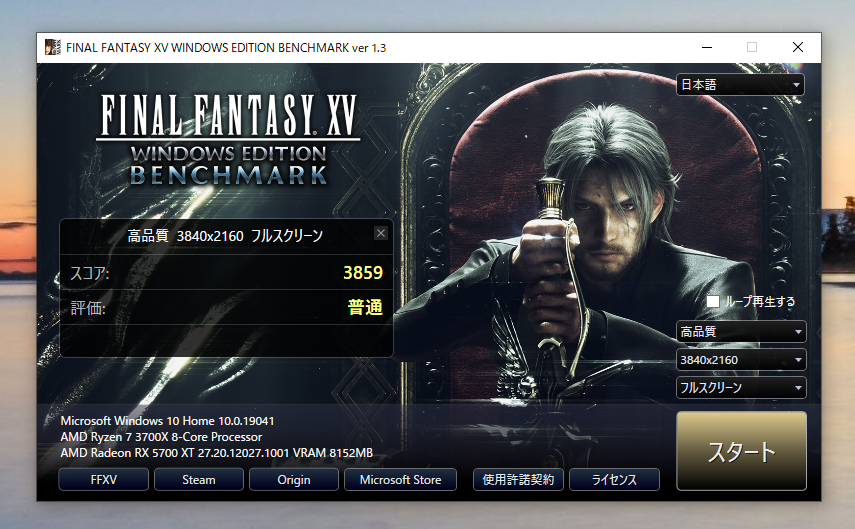
FF15ベンチを走らせてみます。フルHDでは快適、4Kでは普通という結果で、フルHDなら60FPS以上出る環境でしょう。


CSGOをプレイしてみました。軽いゲームなので、当たり前かもしれませんが、FPSはほとんど200超えです。たまに200を切ることもありますが、全く問題ありません。



重いゲーム筆頭のMONSTER HUNTER WORLDをプレイしてみました。FPSは最大60の設定にしています。コチラはフルHDでの結果であり、4Kではありませんので注意。問題なくプレイ出来ます。たまに60FPSを切ることもありますが、フルHDなら全く問題ありません。4Kはやはりというか当たり前というか厳しいです。VEGA 64でも厳しいですからね~。RTX 3090なら60FPSは安定して出してくれるしょう。
まとめ
さて、今回はRTX 3090に向けて自作PCを組んでみました。
PCIe 4.0が使える環境が欲しかったというのもありますが、Ryzenでは組んだことがなかったので、Ryzenで組みたいという思いが強かったですね。
これまで使ってきたPCも全てIntel CPUなので、AMDのRyzenは新鮮です。
以前組んだi9 9900KとVEGA 64のPCでは、Firestrikeのベンチマークしかしていないので比較は出来ませんが、GPUの性能はだいたい同じと考えてくれれば良いと思います。
最近はAMDの方が魅力的な製品が多く、これからどんどんIntelに食い込んでいって、Intelの殿様商売を終わらせて欲しいですね。ガンバレAMD。
それでは









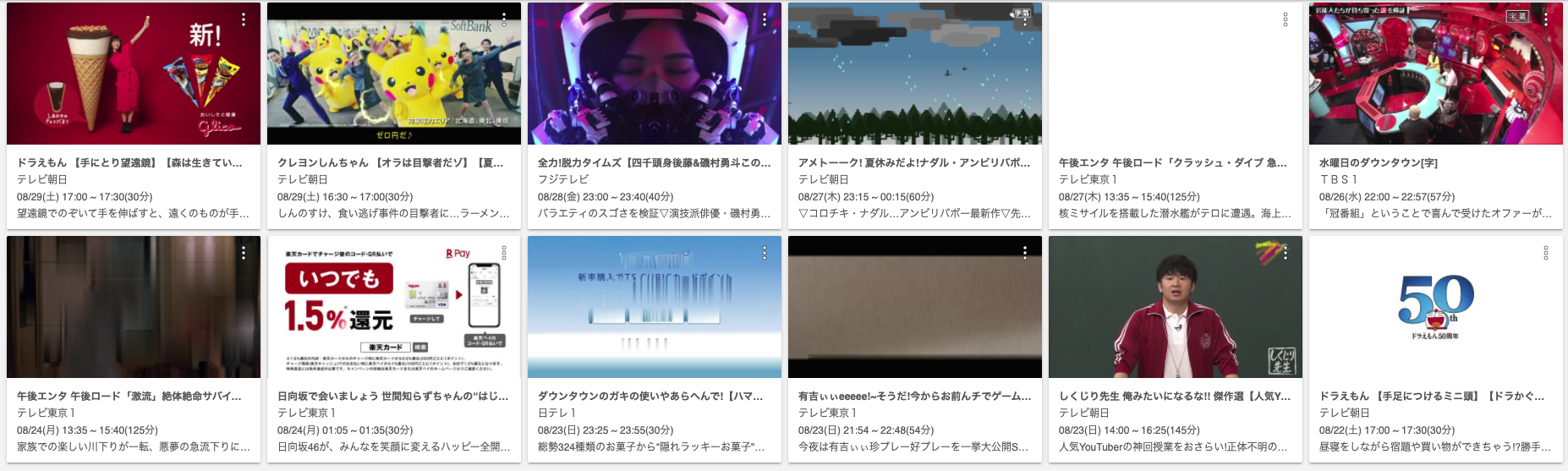
コメント