こんにちは、Yukiです。
最近Hackintoshを始めて、デスクトップMacの素晴らしさを改めて感じています。画面は大きいし(ディスプレイによるけど)、ゆったり映画も見れます。
私がHackintoshをやった一番大きな理由は、BetterTouchToolをデスクトップで使いたかったからです。
Macbook Pro 13を使っていて、感じたことがあります。BetterTouchToolやトラックパッドは素晴らしい。しかし、ノートパソコンなので画面がデスクトップより下にあります。なので、下に目を向けなければいけません。これはたぶん健康にあまり良くないと感じていました。
現在はスマホ顔といって、下の方にある画面を見ることで顔がたるんでくることがあるそうです。既に時すでに遅しかもしれませんが、そういうことも聞いて、少しでも習慣を治そうと思ったのも理由の一つです。
もう一つは、普段デスクトップPCで24インチというモニターを使っていて、その画面に慣れている、ということです。Macbook Proは軽くて持ち運びがしやすいですが、13インチしかありません。デスクトップに比べたら見にくいし、ブラウジングもしにくい。それでもトラックパッドとBetterTouchToolがあったので使い勝手は良かったのですが、やっぱり小さい画面には耐えられない、ということでMacbook Proを弟にあげました。
BetterTouchTool
さて、本題ですが、今回はBetterTouchToolの設定を紹介していこうと思います。導入方法は多くのサイトで紹介されているので特に難しいことはないと思います。公式サイトからダウンロードして、BetterTouchTool.appをアプリケーションフォルダに入れるだけです。
まずはGlobalのトラックパッドです。
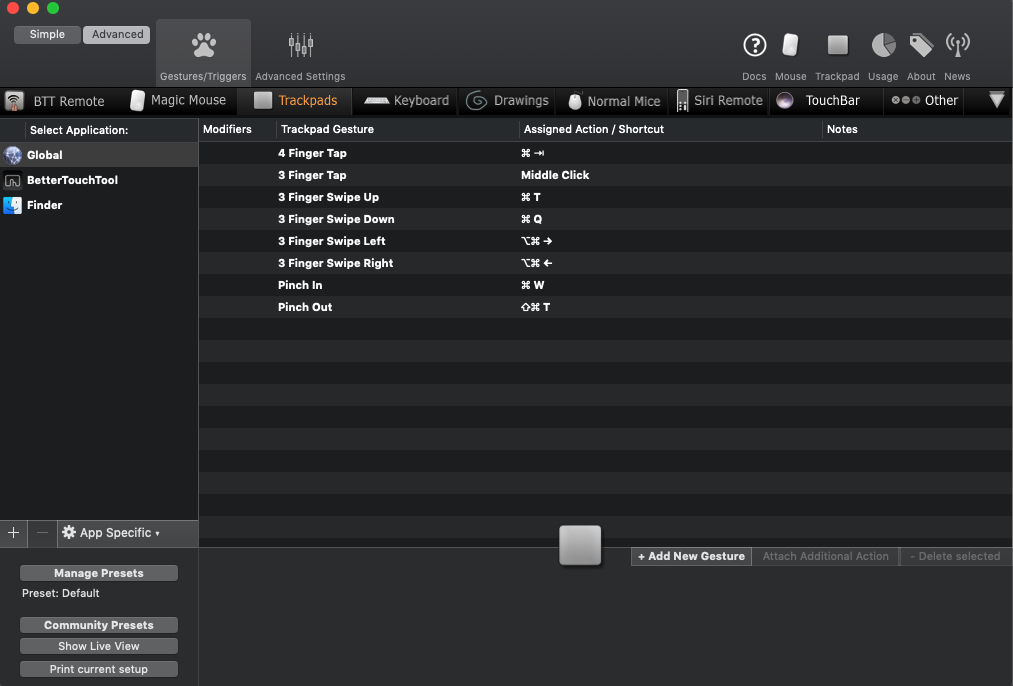
こんな感じです。まずは4本指タップでCommand+Tab、アプリ切り替えができます。この設定では、直前のアプリとしか切り替えられないようなので、2つのアプリ間でしか切り替えができません。複数のアプリを起動している場合はCommand+Tabをキーボードでやったほうがいいかもしれません。
次に3本指でミドルクリック。マウスのホイールボタンです。ミドルクリックは、ブラウザなどで使うと新しいタブで開く、と同じことができます。タブはバックグラウンドで開くので、ニュースなどをたくさん見たい時に便利です。
次に3本指のスワイプアップで新しいタブ。3本指のスワイプダウンでアプリを終了します。
3本指の左右スワイプでタブを移動します。左にスワイプすると次のタブ、右にスワイプすると前のタブに行きます。これが便利です。
Globalの最後に、ピンチインとアウトでタブを閉じる、閉じたタブを開くに設定しています。
それぞれのアプリ
次にBetterTouchToolとFinderアプリです。
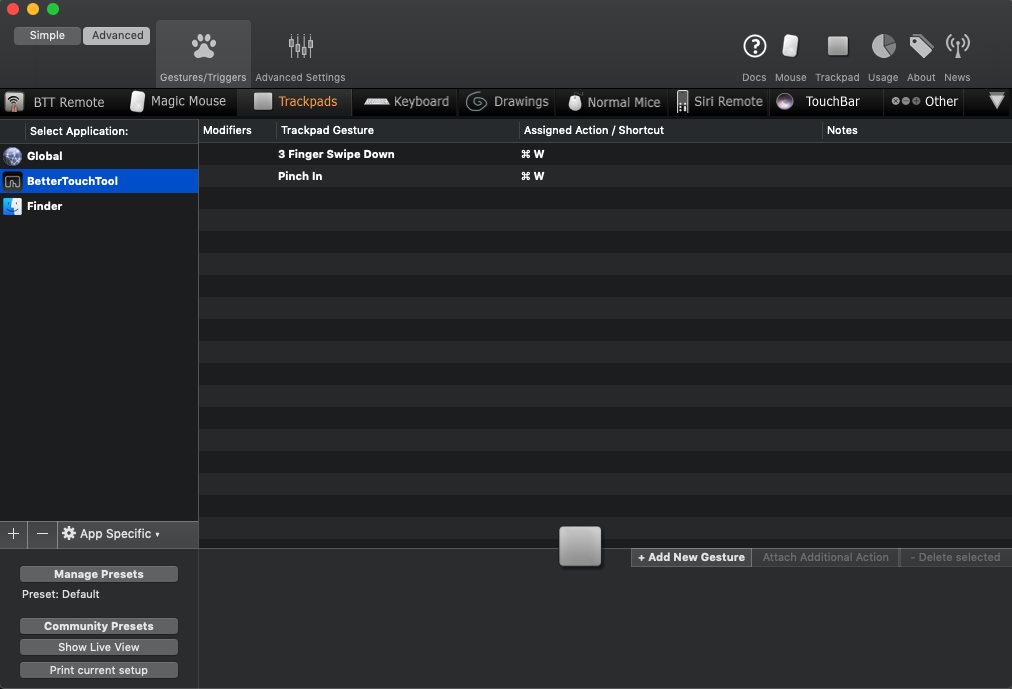
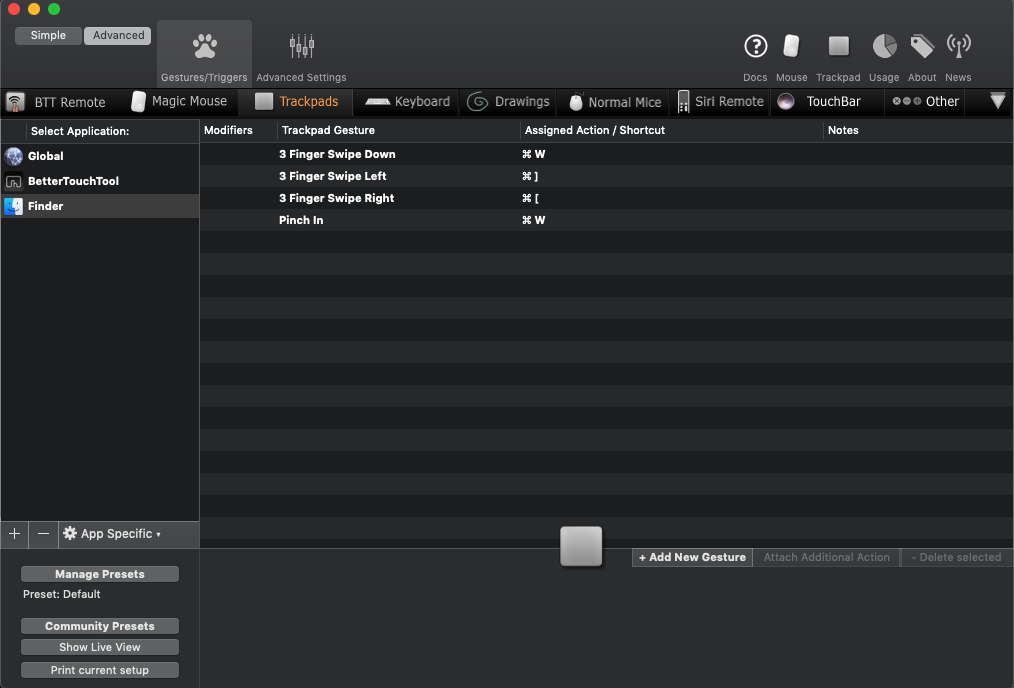
3本指でスワイプダウンするとアプリを終了する設定にしているので、終了されると困るアプリで設定を上書きします。
BetterTouchToolとFinderで3本指スワイプダウンにCommand+Wに設定しておきます。FinderはそもそもCommand+Qが効かないのでWにします。
Finderで3本指左右スワイプで戻る、進むも設定しています。Finderはタブでも使えますが、私は基本複数ウインドウでファイル操作しているので、タブの移動に設定せず進む、戻るにしています。
キーボードの設定
次にキーボードでの設定です。
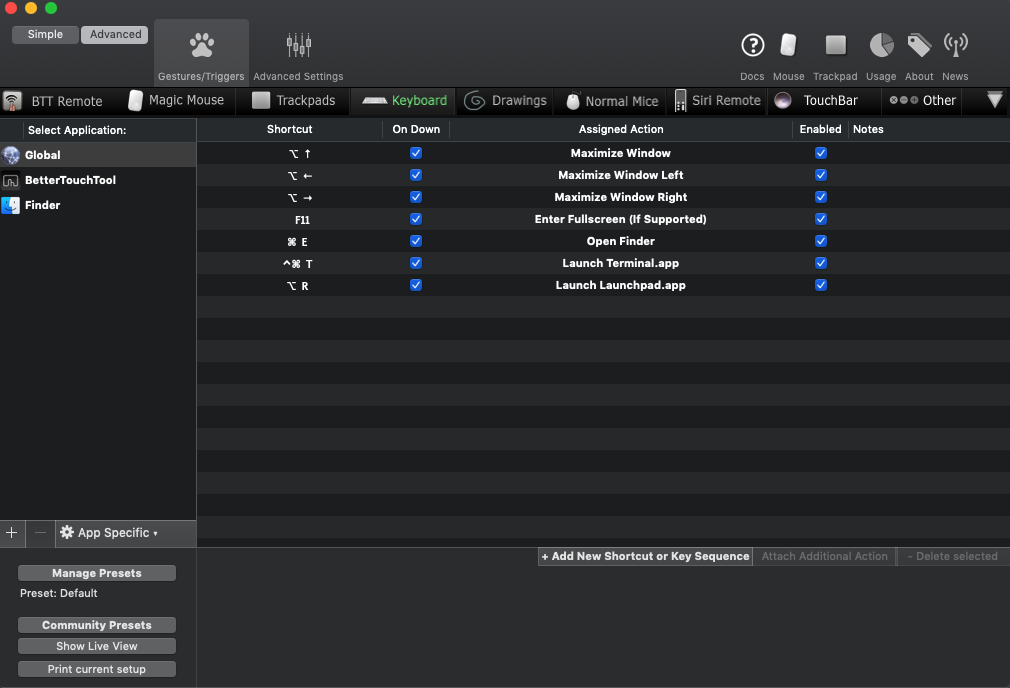
Option+方向キーでウインドウサイズをリサイズします。私はSplit Viewやフルスクリーンを使わないので、これがだいぶ便利です。
一応F11でフルスクリーン。Windowsでのショートカットから持ってきました。WindowsでもF11でフルスクリーンになりますので。
Command+EでFinderを開く。これもWindowsと同じ設定を持ってきました。Windowsではエクスプローラーが開きます。
Control+Command+Tでターミナルが開きます。これはLinuxから設定を持ってきています。LinuxではShift+Alt+Tでターミナルが開くと思いますが、キー配列が似たようなところにあるCommandとControlに変えています。
最後に、Option+RでLauchpadを開きます。これはトラックパッドが使えなくなった時用に一応つけておきました。
キーボードは、Globalしか設定していないので、これで以上になります。
また、システム環境設定のキーボードの設定で、修飾キーを変更します。Caps LockをControlにしておくと、なかなか便利になりますよ。
まとめ
今回はBetterTouchToolの設定をまとめてみました。いかがだったでしょうか?なかなか便利になっていると思っているので、ぜひ参考にしてみてください。こんな設定もいいよ、というのがあったらぜひ教えてほしいです。
それでは短いですが今日はこの辺で。
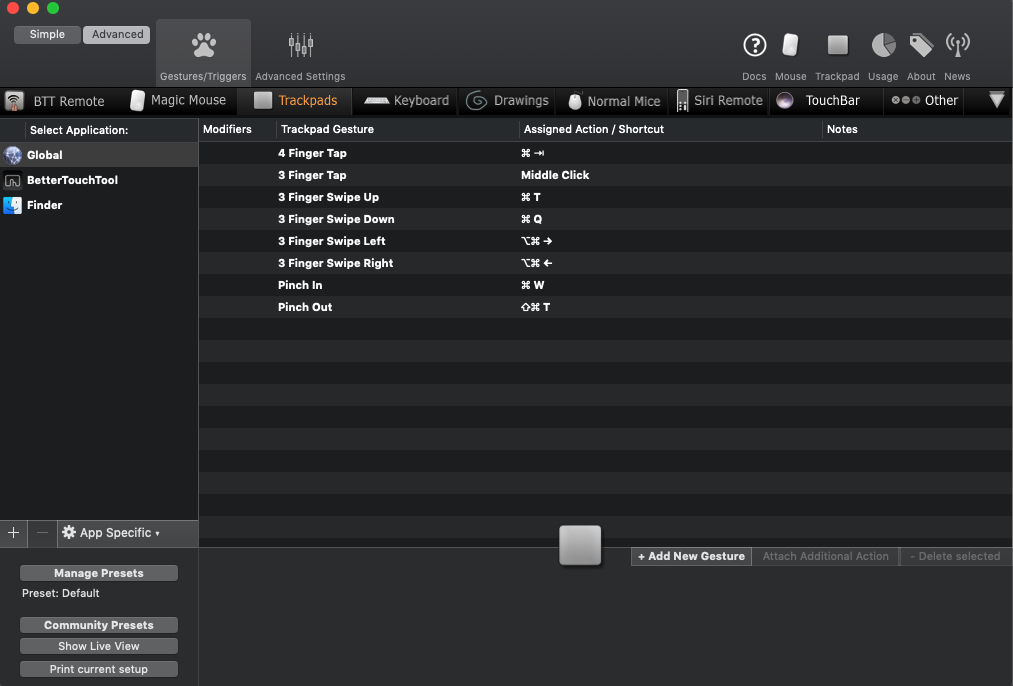


コメント